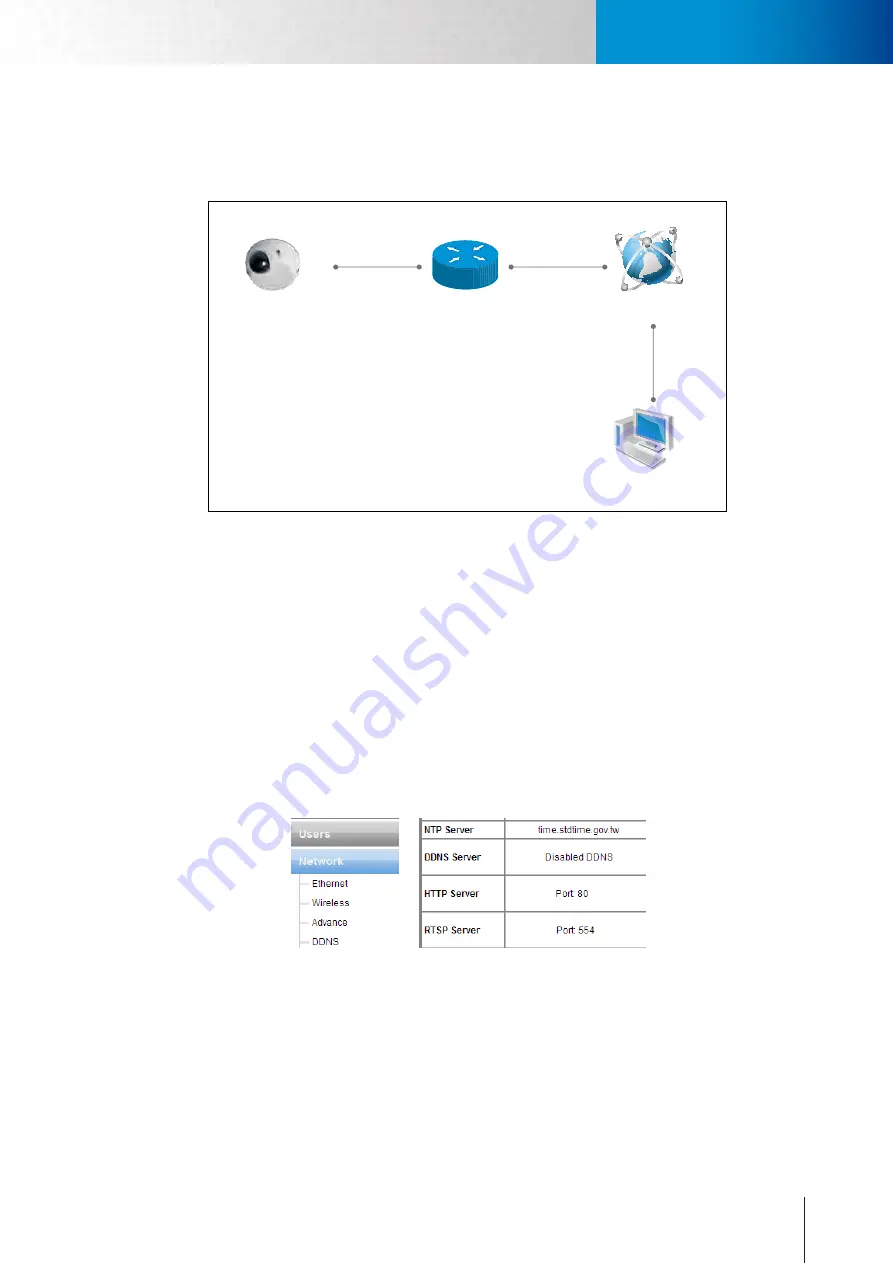
9-5
Trouble with Remote Viewing on Browser
Trouble with the ActiveX Client
Chapter 9: Troubleshooting
Trouble with Remote Viewing on Browser
You can view your camera video remotely over the Internet. If you have problem in remote viewing, refer to
the section below for preliminary troubleshooting.
IP Camera
Remote Viewing Client
NAT (Network
Address Translation)
Internet
192.168.0.1
Static IP
(LAN)
61.220.20.16
221.23.105.8
Figure 9-8. Remote viewing via browser
The figure above shows a typical connection setup in which:
• the IP camera has a static virtual IP address of 192.168.0.1
• the WAN IP address at the IP camera site is 61.220.20.16.
• the client (user) is trying to receive the video / audio stream remotely.
To successfully view the live video streamed from the IP camera, you need to:
1. Ensure that the camera’s image quality setting stays within the bandwidth limit. Check the camera’s
image quality setting in [Setup] > [Video]. If the quality setting exceeds the upstream bandwidth limit,
stuttering video or even blank screen may occur.
2. Check the network ports used by the camera by going to [Setup] > [Network] and note down the HTTP
and RTSP port number, which are 80 and 554 respectively by default.
Figure 9-9. Advanced network setup
3. Set up port forwarding on the router that the camera connects to, and allow traffic on ports the IP cam-
era is using. Consult the user manual of your router for port forwarding setup instructions.
Summary of Contents for TN2200
Page 1: ...V2 110118 Network Camera TN2200 Model No V1 130906...
Page 6: ...Compro TN2200 User s Manual...
Page 12: ...2 4 Camera Layout Compro TN2200 User s Manual...
Page 26: ...3 14 Compro TN2200 User s Manual...
Page 36: ...4 10 Accessing via 3GPP Mobile Phone ComproTN2200 Network Camera...
Page 40: ...5 4 Icons on Live View Page Compro TN2200 User s Manual...




























