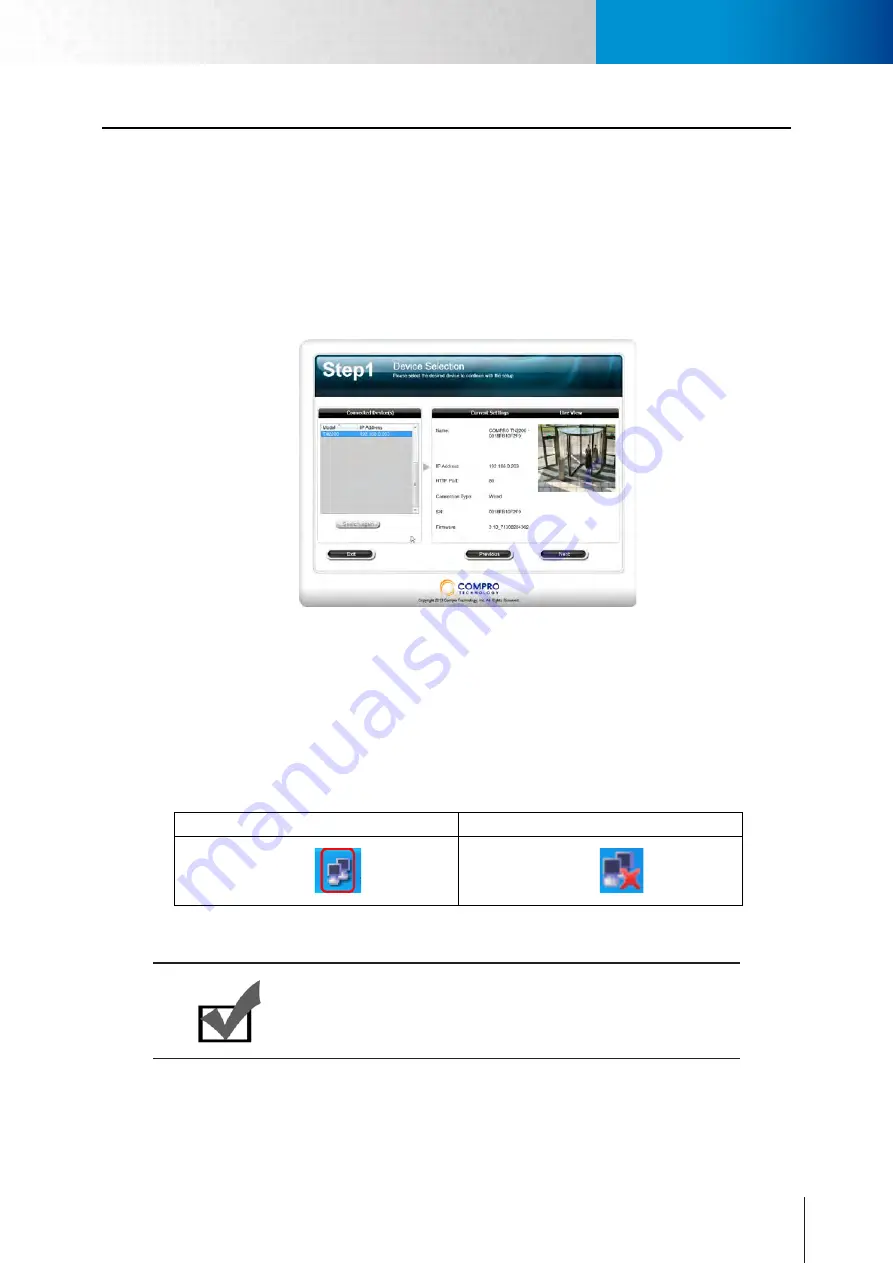
9-1
Re-configuring Your Device
<頁頁頁頁頁頁>
Chapter 9: Troubleshooting
Chapter 9: Troubleshooting
During the course of installation, you might encounter various issues in regard to the usage of either the cam-
era or the ComproView® software. The following sections contain some troubleshooting procedures to help
you solve the problems.
Re-configuring Your Device
Anytime you need to re-configure your IP camera, you can simply double-click on the iWizard to launch the
iWizard configuration tool. During the configuration, the iWizard will automatically scan for all of the available
Compro IP surveillance products installed on your LAN network (even if they are not on the same subnet).
The scanning generally takes around 1 minute to complete, and once the scanning completes, you will see
the available IP cameras populating the list.
Figure 9-1. Camera selection
Cabling Check
If you didn't see your IP camera on the connected device list in iWizard, go through the following steps to
check your cabling.
1. Check that the IP camera has been connected to the LAN network and has been powered on for over 1
minute.
2. Check if your computer has a successful connection to the network.
Computer is connected
Computer is not connected
Table 9-1. Windows network connection
Note:
You may also check your router's connection status by logging onto your
router's maintenance page.
Summary of Contents for TN2200
Page 1: ...V2 110118 Network Camera TN2200 Model No V1 130906...
Page 6: ...Compro TN2200 User s Manual...
Page 12: ...2 4 Camera Layout Compro TN2200 User s Manual...
Page 26: ...3 14 Compro TN2200 User s Manual...
Page 36: ...4 10 Accessing via 3GPP Mobile Phone ComproTN2200 Network Camera...
Page 40: ...5 4 Icons on Live View Page Compro TN2200 User s Manual...






























