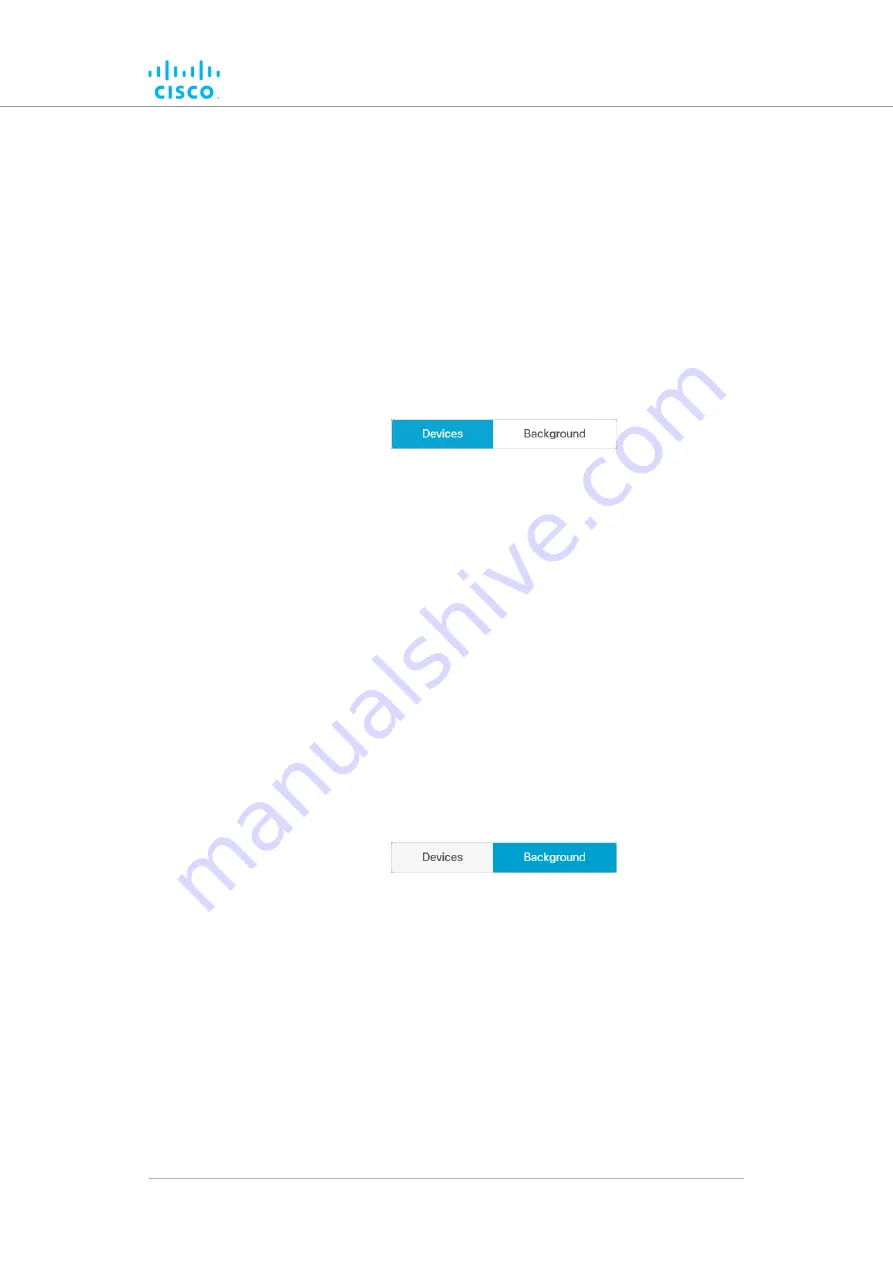
Alternatively, enter Edit mode by clicking the
Settings
icon on the
upper right part of the FM-QUADRO view, and clicking the
Edit
Mode
switch in the
Appearance / Background
dialog from
Off
to
On
.
• The
Edit mode
dialog will be shown.
2.
Click the
Continue to Edit Mode
button to enable Edit Mode.
• An
Edit Mode: ON
notification will appear in the view.
To move any icon and its tooltip to a different position, do the steps that
follow:
1.
Click the
Devices
portion of the
Devices | Background
button
(below).
2.
Click-and-drag any of the stationary device icons or tooltips to
any needed position in the Topology view. Note that tooltips
representing mobile radios do not appear in Edit mode.
Alternatively, you can reset the Topology view to a strictly
hierarchical structure by clicking the
Apply hierarchical view
link
in the lower right part of the view.
If needed, you can add an aerial image to the Topology view. This allows
you to superimpose the network view over a map of the terrain on which
the network has been installed. For instructions on how to add an aerial
image as a background to the Topology view, refer to
map to the FM-QUADRO view” (page 86)
To move an uploaded background image to a different position, do the
steps that follow:
1.
Click the
Background
portion of the
Devices | Background
button (below).
2.
Click-and-drag the background image to any needed position in
the Topology view.
3.
Adjust the scale of the background image by clicking-and-
dragging the
Adjust background scale
slider.
4.
Adjust the relative transparency of the background image by
clicking-and-dragging the
Adjust background transparency
slider.
When you are finished editing, click the
Save changes
button to save
your changes. Alternatively, click the
Discard changes
button to revert to
your previous configuration.
Device configuration using the configurator interface
© 2021 Cisco and/or its affiliates. All rights reserved.
Page 84 of 175






























