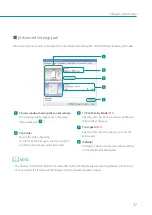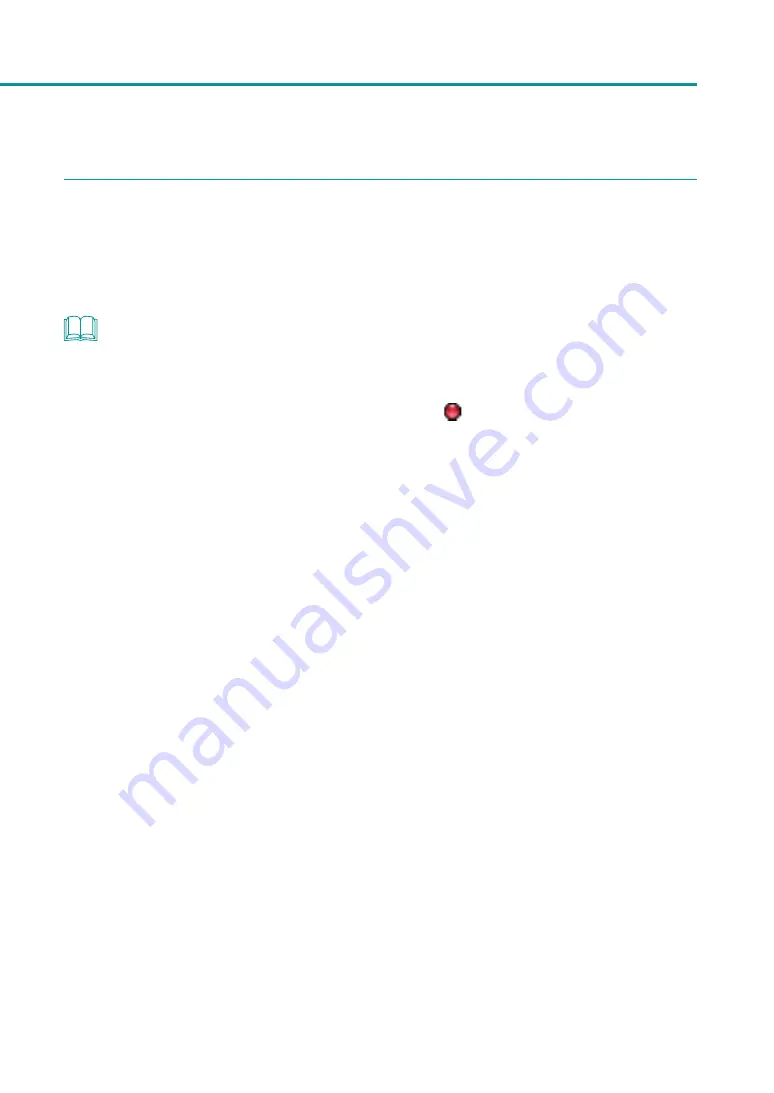
45
Printing with the Custom Paper Size
4
Complete registration of the paper size.
Click [OK] in the printer driver setup window.
Printing will take place according to the specified paper size.
NOTE
• Deleting the Registered Custom Paper Size
Select the paper size you want to delete from [Paper Size List] and then click [Delete].
• Can not be deleted preregistered default paper sizes (marked with
).