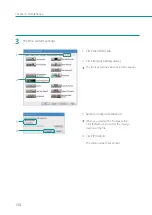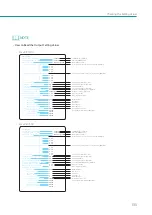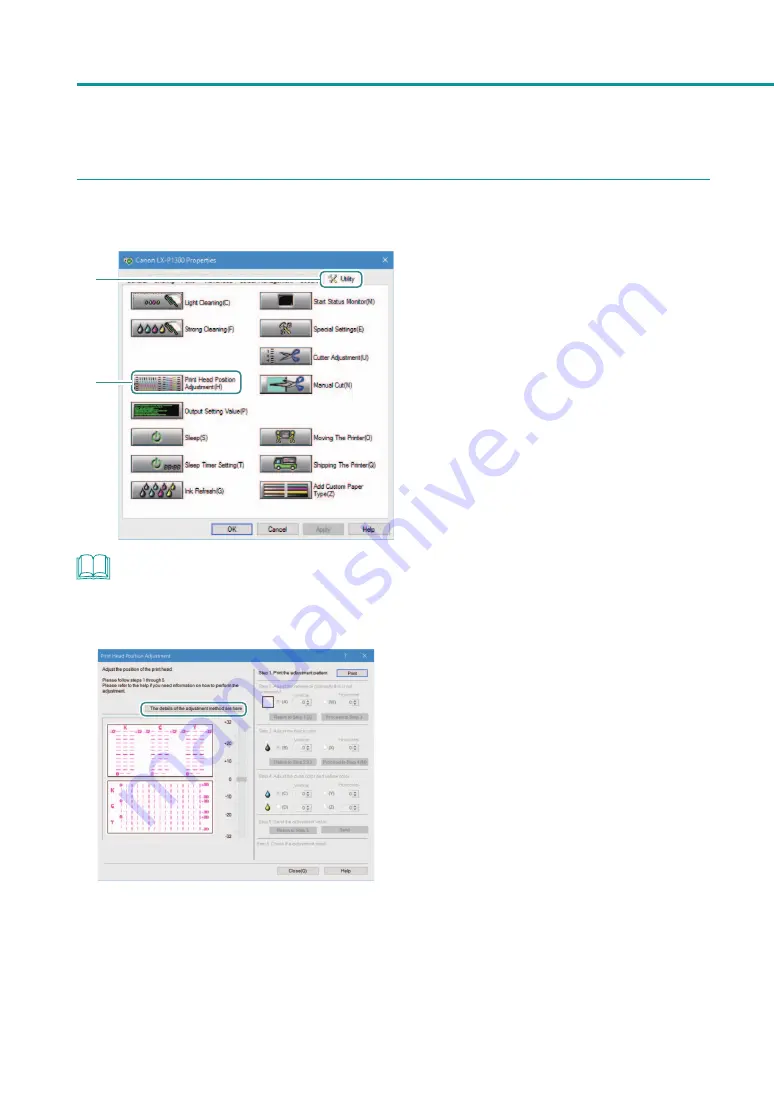
120
Chapter 3 Maintenance
3
Display the [Print Head Position Adjustment] dialog box.
2
1
1. Click the [Utility] tab.
2. Click [ Print Head Position Adjustment].
NOTE
• Clicking [The details of the adjustment method are here] in the [Print Head Position Adjustment] dialog box will
display the help screen showing the print head adjustment method.