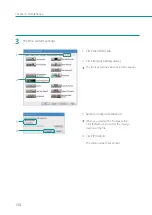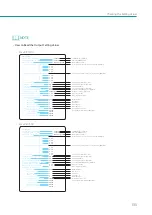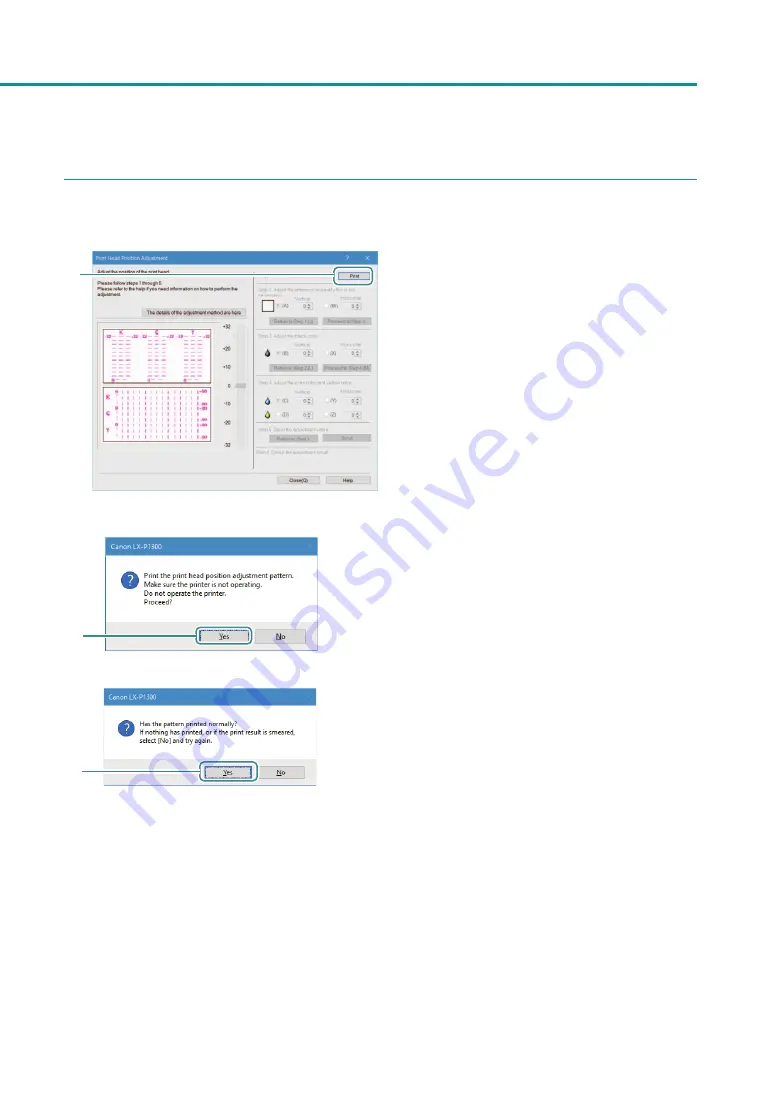
121
Adjusting Print Head Position
4
[Step 1] Print adjustment patterns.
1
1. Make sure the printer is not operating
and then click [Print].
A confirmation message will appear.
2
2. Review the displayed message, and then
click [Yes].
Printing of adjustment patterns will begin.
3
3. If adjustment patterns have printed
normally, click [Yes].
If you select [No], adjustment patterns will be
printed again.