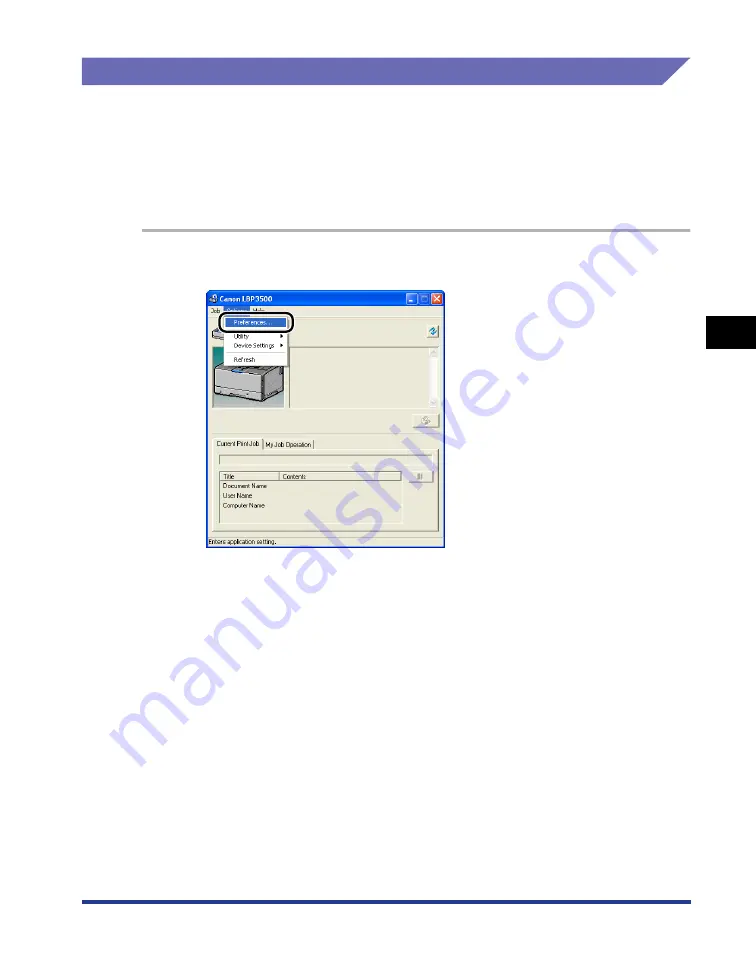
4-87
Pr
inting a Document
4
Printer Status Window
[Preferences] Menu
The [Preferences] menu allows you to display the Printer Status Window
automatically, specify the sound settings, and make the Printer Status Window
monitor the printer status.
For more details on each setting, see Online Help. For details on methods for
displaying Online Help, see "How to Use Online Help," on p. 4-72.
1
Select [Preferences] from the [Options] menu.
The [Preferences] dialog box is displayed.
Summary of Contents for LASER SHOT LBP3500
Page 2: ...LBP3500 Laser Printer User s Guide ...
Page 25: ...xxii ...
Page 122: ...2 79 Loading and Outputting Paper 2 2 sided Printing 9 Click OK to start printing ...
Page 129: ...2 sided Printing 2 86 Loading and Outputting Paper 2 ...
Page 213: ...3 84 Uninstalling the CAPT Software Setting Up the Printing Environment 3 ...
Page 287: ...4 74 Printing a Document How to Use Online Help 4 1 Click Help 2 Click Contents ...
Page 305: ...4 92 Printing a Document Printer Status Window 4 ...
Page 389: ...6 48 Optional Accessories 6 Network Board ...
Page 455: ...7 66 Troubleshooting 7 Confirming the Printer Features ...
Page 480: ...FA7 9916 060 CANON INC 2009 ...
















































