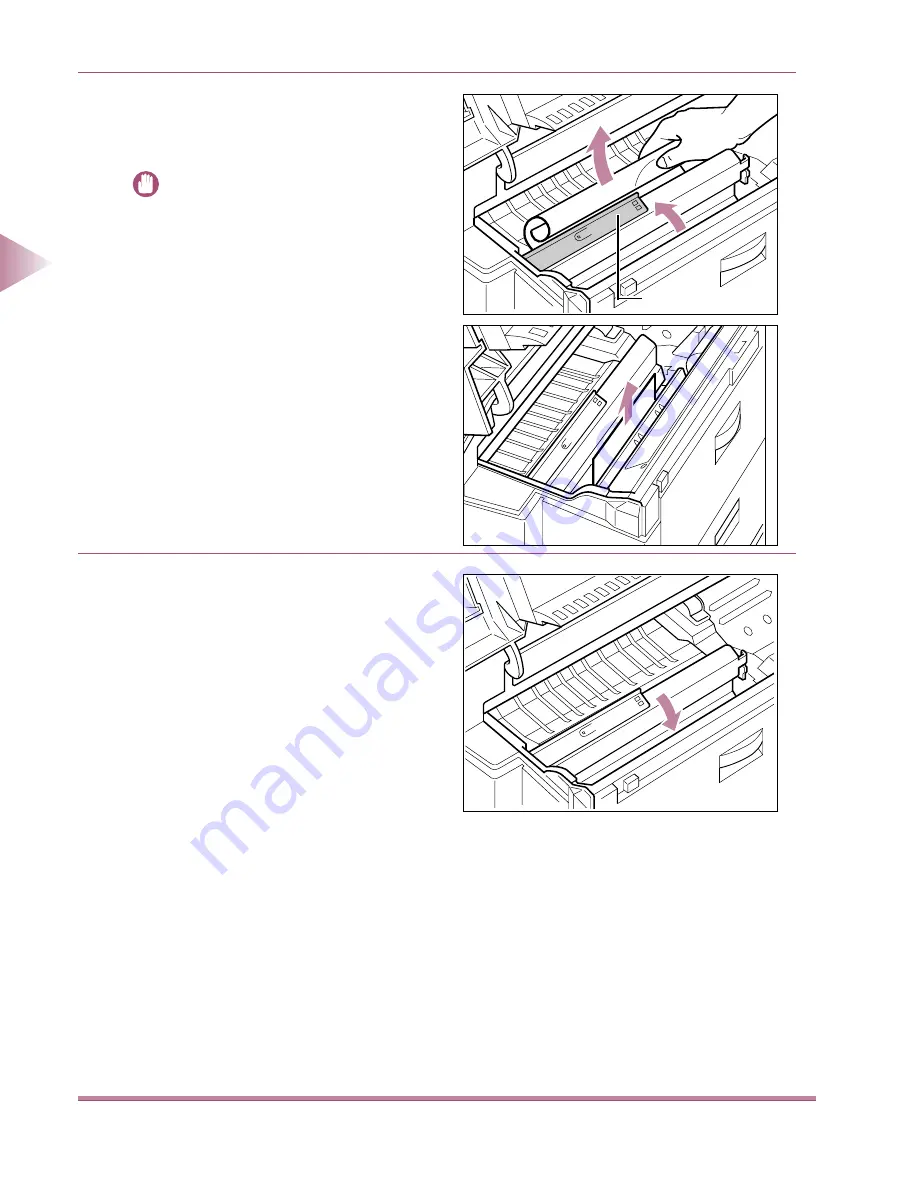
Clearing Paper Jams
2-12
2
T
roub
leshooting
4
Use the green handle to open the
transfer guide, and remove the jammed
paper.
IMPORTANT
• Do not lift up the transfer guide lock tray
beyond its upright position (90 degrees)
as it may damage the imaging area.
5
Press the green handle back and close
the transfer guide area.
Handle
Summary of Contents for IR3250
Page 2: ...iR3250 Maintenance Guide...
Page 11: ......
Page 45: ......
Page 52: ...Clearing Paper Jams 2 7 2 Troubleshooting 1 Open the left cover...
Page 81: ......
Page 93: ...Finisher G1 3 12 3 Optional Equipment 7 Gently remove the jammed paper...
Page 122: ...4 1 4 Appendix Appendix Index 4 2 C H A P T E R 4...
Page 127: ......
















































