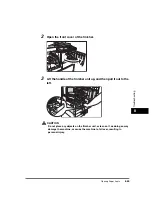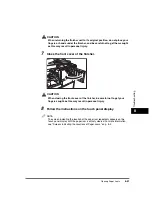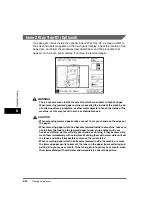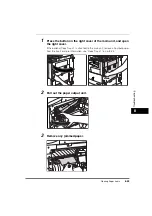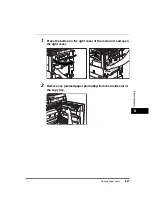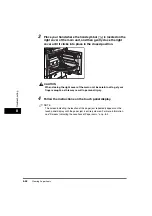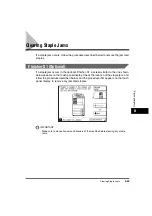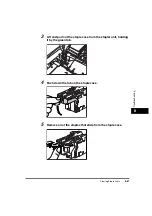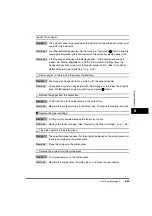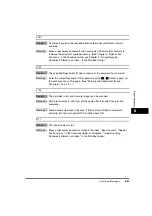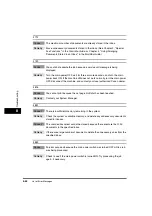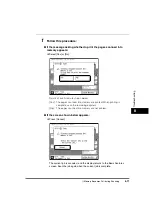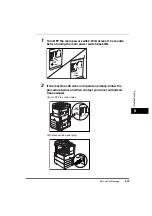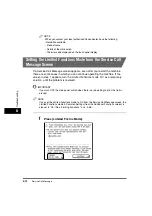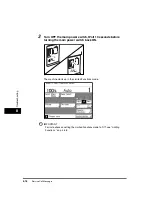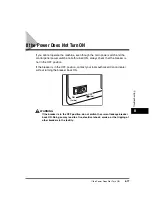Clearing Staple Jams
8-63
8
T
roub
lesho
o
ting
CAUTION
When returning the finisher unit to its original position, do not place your
fingers or hands under the finisher, and be careful not to get them caught,
as this may result in personal injury.
9
Close the front cover of the finisher.
CAUTION
When closing the front cover of the finisher, be careful not to get your
fingers caught, as this may result in personal injury.
NOTE
If there are no staples ready for stapling after the cover is closed, the stapler unit
automatically performs a "dry" stapling operation to reposition the staples.
Summary of Contents for imageRUNNER 3530
Page 2: ...0 ...
Page 3: ...imageRUNNER 3530 2830 2230 Reference Guide 0 ...
Page 234: ...Adjusting the Machine 4 78 4 Customizing Settings ...
Page 252: ...Printing Secured Documents 5 18 5 Checking Job and Device Status ...
Page 300: ...License Registration 6 48 6 System Manager Settings ...
Page 352: ...Consumables 7 52 7 Routine Maintenance ...
Page 430: ...If the Power Does Not Turn ON 8 78 8 Troubleshooting ...
Page 450: ...Index 9 20 9 Appendix ...
Page 458: ...System Management of the imageRUNNER 3530 2830 2230 VIII ...
Page 459: ...0 ...