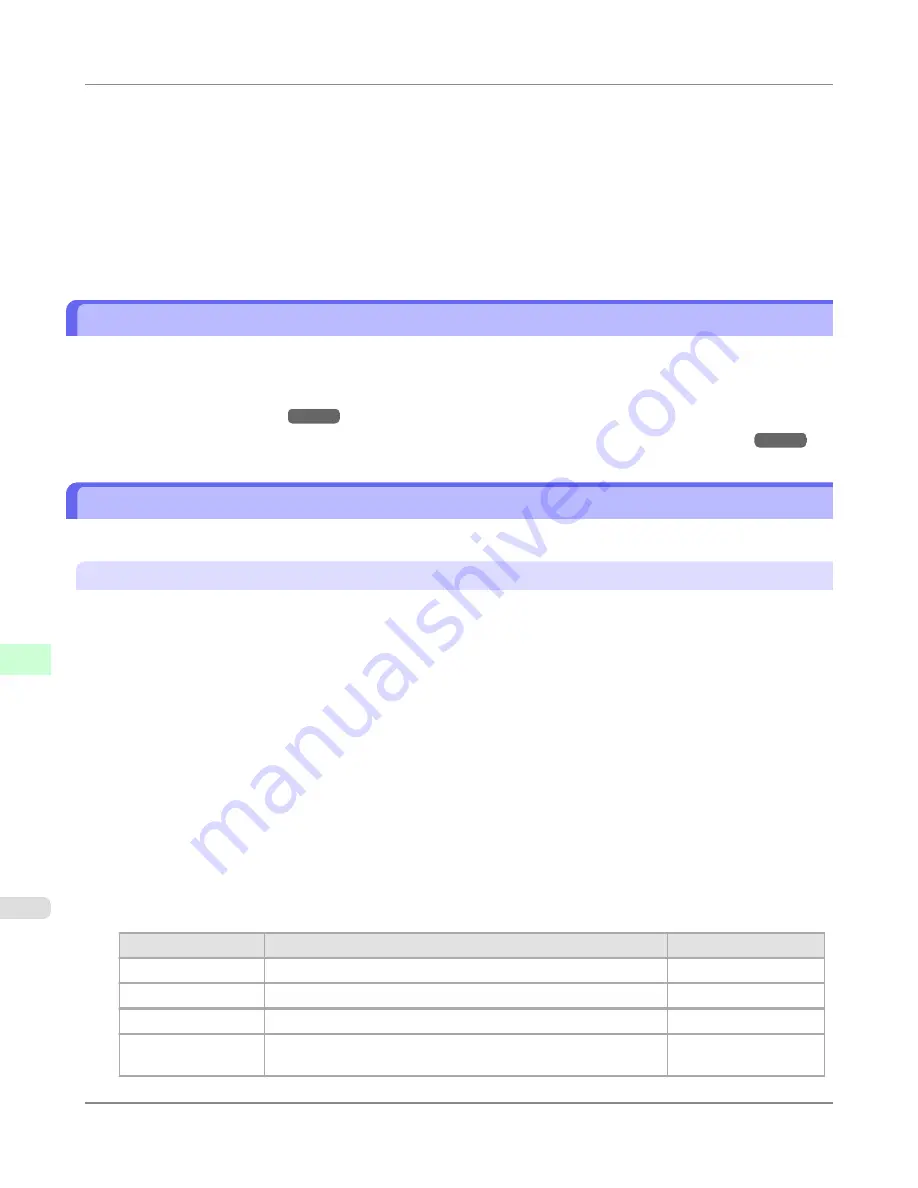
9.
Follow the instructions on the screen to add a printer port.
10.
Click
Close
to close the
Printer Ports
dialog box.
11.
Make sure the printer port you added is displayed under
Ports
, and that the port is selected.
12.
Click
Close
to close the printer properties window.
Configuring the Printer Driver Destination (Mac OS X)
Specify the printer driver destination as follows if the printer's IP address is changed, or if you will use the printer over a
network connection instead of via USB connection.
•
If you switch to printing in a TCP/IP network, or if the printer's IP address is changed,
see "
Configuring the Destina-
tion in TCP/IP Networks
."
→P.984
•
If you switch to printing in a Bonjour network,
see "
Configuring the Destination for Bonjour Network
."
→P.986
Configuring the Printer's TCP/IP Network Settings With RemoteUI
Follow the steps below to configure the TCP/IP network settings.
When using an IPv4 IP address
1.
Start the web browser and enter the following URL in the
Location
(or
Address
) box to display the RemoteUI
page.
http://
printer IP address or name
/
Example: http://xxx.xxx.xxx.xxx/
2.
Select
Administrator Mode
and click
Logon
.
3.
If a password has been set on the printer, enter the password.
4.
Click
Network
in the
Device Manager
menu at left to display the
Network
page.
5.
Click
Edit
in the upper-right corner of the
TCP/IPv4
group to display the
Edit TCP/IP Protocol Settings
page.
6.
Refer to the TCP/IP Settings Items table to complete the settings.
TCP/IP Settings Items
Item
Details
Default Setting
Use DHCP
Activate this setting to use DHCP for configuring the IP address.
Off
Use BOOTP
Activate this setting to use BOOTP for configuring the IP address.
Off
Use RARP
Activate this setting to use RARP for configuring the IP address.
Off
Enable DNS Dy-
namic Update
Activate this setting to perform DNS server registration automati-
cally.
Off
Network Setting
>
Initial Settings
>
Configuring the Printer Driver Destination (Mac OS X)
iPF8300S
10
970
Summary of Contents for imagePROGRAF iPF8300S
Page 20: ......
Page 933: ...Control Panel Operations and Display Screen 914 Printer Menu 924 Control Panel iPF8300S 9 913 ...
Page 1142: ...Specifications Printer Specifications 1123 Specifications iPF8300S 14 1122 ...
Page 1148: ...Appendix How to use this manual 1129 Disposal of the product 1139 Appendix iPF8300S 15 1128 ...
Page 1159: ...Disposal of the product WEEE Directive 1140 Appendix Disposal of the product iPF8300S 15 1139 ...
Page 1160: ...WEEE Directive Appendix Disposal of the product WEEE Directive iPF8300S 15 1140 ...
Page 1161: ...Appendix Disposal of the product iPF8300S WEEE Directive 15 1141 ...
Page 1162: ...Appendix Disposal of the product WEEE Directive iPF8300S 15 1142 ...
Page 1163: ...Appendix Disposal of the product iPF8300S WEEE Directive 15 1143 ...
Page 1164: ...Appendix Disposal of the product WEEE Directive iPF8300S 15 1144 ...
Page 1165: ...Appendix Disposal of the product iPF8300S WEEE Directive 15 1145 ...
Page 1166: ...Appendix Disposal of the product WEEE Directive iPF8300S 15 1146 ...
Page 1167: ...Appendix Disposal of the product iPF8300S WEEE Directive 15 1147 ...
Page 1168: ...Appendix Disposal of the product WEEE Directive iPF8300S 15 1148 ...
Page 1170: ...V Vacuum Strength 863 W When to replace 1013 ...
Page 1171: ......
Page 1172: ... CANON INC 2011 ...






























