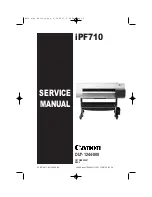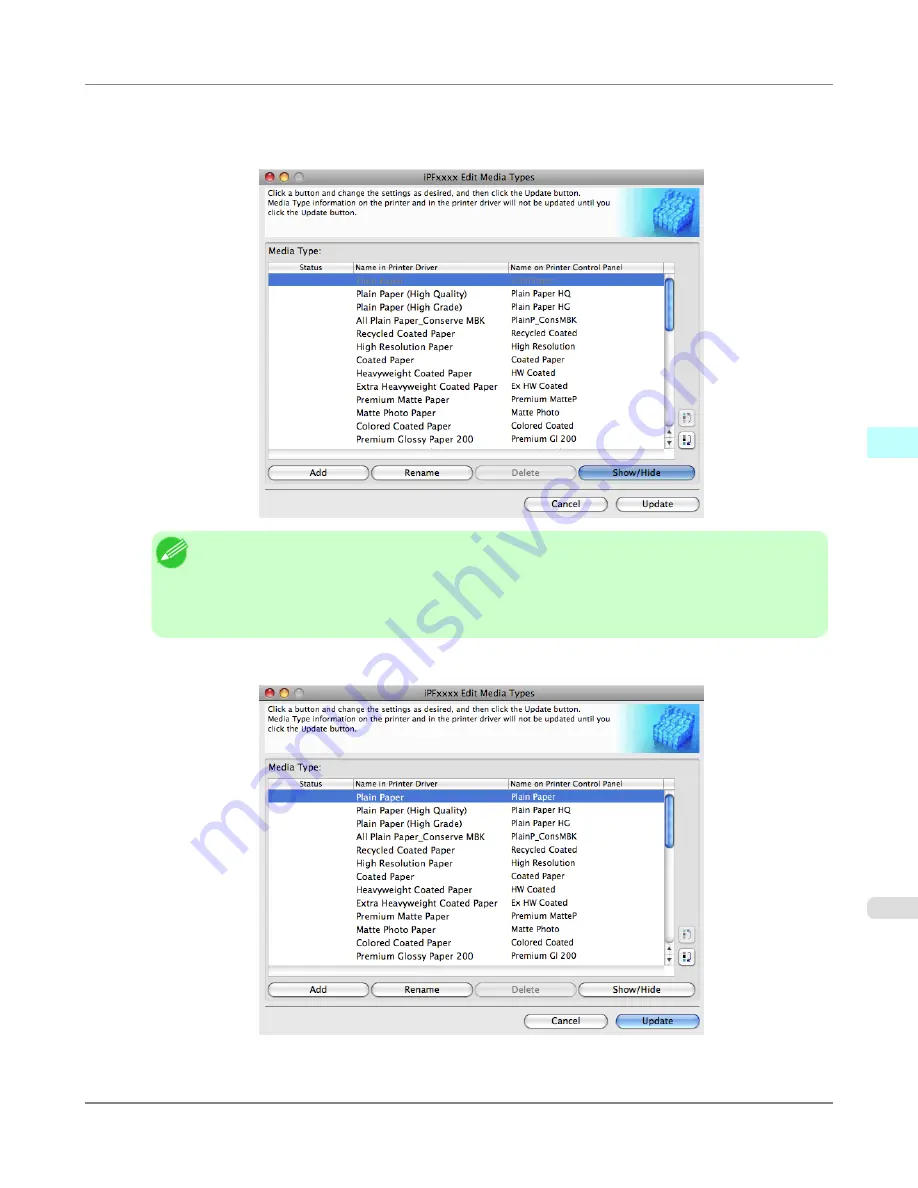
2.
In the
Media Type
list, select the name of the media to switch off or on for display.
Click the
Show/Hide
button.
The selected paper is alternately shown or hidden.
Note
•
The names of media switched for non-display appear grayed out in the
Media Type
list.
•
Each time you click the
Show/Hide
button, the display mode cycles from showing both the printer
driver and printer panel, to hiding both the printer driver and printer panel, and then to showing only
the printer panel.
3.
In the
Edit Media Types
dialog box, click the
Update
button.
Mac OS X Software
>
Media Configuration Tool
>
iPF8300S
Switching Media Types Display Show/Hide
4
695
Summary of Contents for imagePROGRAF iPF8300S
Page 20: ......
Page 933: ...Control Panel Operations and Display Screen 914 Printer Menu 924 Control Panel iPF8300S 9 913 ...
Page 1142: ...Specifications Printer Specifications 1123 Specifications iPF8300S 14 1122 ...
Page 1148: ...Appendix How to use this manual 1129 Disposal of the product 1139 Appendix iPF8300S 15 1128 ...
Page 1159: ...Disposal of the product WEEE Directive 1140 Appendix Disposal of the product iPF8300S 15 1139 ...
Page 1160: ...WEEE Directive Appendix Disposal of the product WEEE Directive iPF8300S 15 1140 ...
Page 1161: ...Appendix Disposal of the product iPF8300S WEEE Directive 15 1141 ...
Page 1162: ...Appendix Disposal of the product WEEE Directive iPF8300S 15 1142 ...
Page 1163: ...Appendix Disposal of the product iPF8300S WEEE Directive 15 1143 ...
Page 1164: ...Appendix Disposal of the product WEEE Directive iPF8300S 15 1144 ...
Page 1165: ...Appendix Disposal of the product iPF8300S WEEE Directive 15 1145 ...
Page 1166: ...Appendix Disposal of the product WEEE Directive iPF8300S 15 1146 ...
Page 1167: ...Appendix Disposal of the product iPF8300S WEEE Directive 15 1147 ...
Page 1168: ...Appendix Disposal of the product WEEE Directive iPF8300S 15 1148 ...
Page 1170: ...V Vacuum Strength 863 W When to replace 1013 ...
Page 1171: ......
Page 1172: ... CANON INC 2011 ...