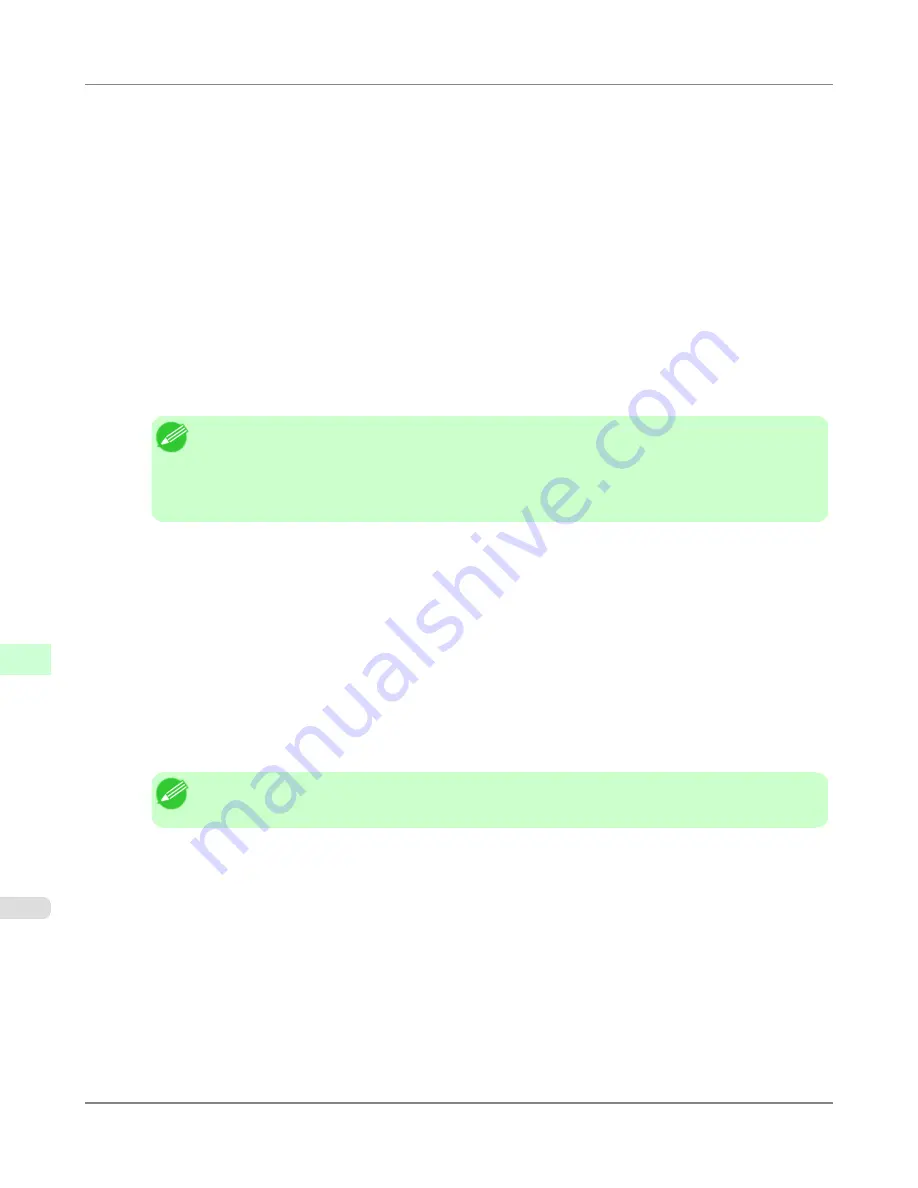
2.
Run Quick Setup.
1.
Choose
Print Services Quick Setup
in the
Tools
menu.
2.
Enter a desired name in
Print Server Name
. To use an existing print server, click the button at right and
choose the name from the list.
3.
Enter a desired printer name in
Name
.
4.
To use the printer in queue server mode, choose
Other/Unknown
in
Type
. To use the printer in remote printer
mode, choose
Parallel
in
Type
, click
Communications
, and set
Ports
to
LPT1
and
Connection Type
to
Manual Load
.
5.
Enter a desired queue name in
Name
.
6.
In
Volume
, enter the volume object (that is, the object representing the physical volume on the network) where
the print queue will be created. Click the button at right to choose from a list.
7.
Complete other settings as needed and click
OK
.
Note
•
The print server name will be required when configuring the printer's protocol settings. Write down
the print server name for future reference.
•
When running Quick Setup, the printer is assigned printer number 0. When using the printer in queue
server mode, do not change the printer number from 0.
3.
Set a password.
1.
Right-click the print server created in step 2 and choose
Details
.
2.
Click
Change Password
to open the password input dialog box. Enter the password.
3.
Click
OK
to close the password input dialog box.
4.
Click
OK
or
Cancel
to close the details dialog box.
4.
To use the printer in remote printer mode, start the print server.
To use the NetWare file server as the print server, enter
LOAD PSERVER.NLM
at the file server and press the
Enter key.
Note
•
This procedure is not required when using queue server mode.
Use PCONSOLE to set up the print server if bindery queue server mode or remote printer mode is used.
1.
Log into NetWare as Admin and start PCONSOLE.
2.
Switch to bindery mode.
3.
If the print server has not been created, create it.
1.
In
Available Options
, select
Quick Setup
, and press the Enter key.
2.
Enter the name of the new print server, the new printer, and the queue.
Network Setting
>
NetWare Settings
>
Specifying NetWare Print Services
iPF8300S
10
980
Summary of Contents for imagePROGRAF iPF8300S
Page 20: ......
Page 933: ...Control Panel Operations and Display Screen 914 Printer Menu 924 Control Panel iPF8300S 9 913 ...
Page 1142: ...Specifications Printer Specifications 1123 Specifications iPF8300S 14 1122 ...
Page 1148: ...Appendix How to use this manual 1129 Disposal of the product 1139 Appendix iPF8300S 15 1128 ...
Page 1159: ...Disposal of the product WEEE Directive 1140 Appendix Disposal of the product iPF8300S 15 1139 ...
Page 1160: ...WEEE Directive Appendix Disposal of the product WEEE Directive iPF8300S 15 1140 ...
Page 1161: ...Appendix Disposal of the product iPF8300S WEEE Directive 15 1141 ...
Page 1162: ...Appendix Disposal of the product WEEE Directive iPF8300S 15 1142 ...
Page 1163: ...Appendix Disposal of the product iPF8300S WEEE Directive 15 1143 ...
Page 1164: ...Appendix Disposal of the product WEEE Directive iPF8300S 15 1144 ...
Page 1165: ...Appendix Disposal of the product iPF8300S WEEE Directive 15 1145 ...
Page 1166: ...Appendix Disposal of the product WEEE Directive iPF8300S 15 1146 ...
Page 1167: ...Appendix Disposal of the product iPF8300S WEEE Directive 15 1147 ...
Page 1168: ...Appendix Disposal of the product WEEE Directive iPF8300S 15 1148 ...
Page 1170: ...V Vacuum Strength 863 W When to replace 1013 ...
Page 1171: ......
Page 1172: ... CANON INC 2011 ...






























