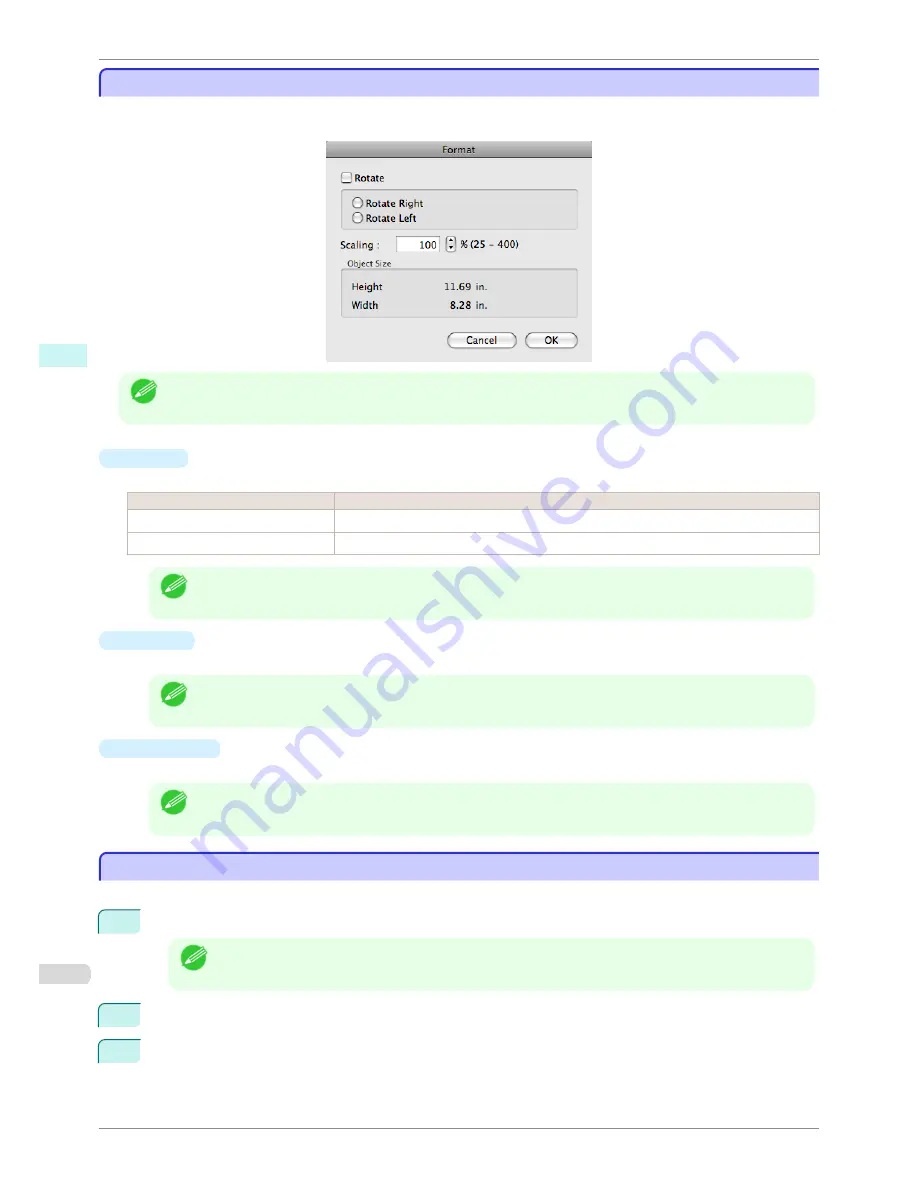
Format Dialog Box
Format Dialog Box
This dialog box appears when you select
Format
from the
Object
menu after you select an object. You can rotate,
enlarge, or reduce an object.
Note
•
When the objects are not selected, you can not select
Format
.
•
Rotate
When you place a checkmark here, you can select
Rotate Right
or
Rotate Left
.
Setting
Details
Rotate Right
Rotates the object 90 degrees clockwise.
Rotate Left
Rotates the object 90 degrees counterclockwise.
Note
•
When several objects are selected, you cannot select
Rotate
.
•
Scaling
You can input the value for enlargement or reduction of the obeject in numerical characters.
Note
•
You can input between 25 and 400.
•
You can change the numbers by clicking either
▲
button or
▼
button.
•
Object Size
You can confirm the object size.
Note
•
When several objects are selected, you cannot display
Object Size
.
Laying out a Multiple-File Document on One Page
Laying out a Multiple-File Document on One Page
You can lay out and print a multiple-file document on one page.
1
From the application software's
File
menu, select the printer setup menu to open the
dialog box.
Note
•
Normally, select
from the
File
menu.
2
Click on
Free Layout
in the
Page Setup
panel to attach a checkmark.
3
In the
dialog box, select the pages to print and the number of copies, and click the
button.
Free Layout starts, laying out the document created with application software in the layout area as an ob-
ject.
Format Dialog Box
iPF780
User's Guide
Mac OS Software
Free Layout
302
Summary of Contents for imagePROGRAF iPF780
Page 14: ...14...
Page 28: ...iPF780 User s Guide 28...
Page 324: ...iPF780 User s Guide 324...
Page 456: ...iPF780 User s Guide 456...
Page 474: ...iPF780 User s Guide 474...
Page 490: ...iPF780 User s Guide 490...
Page 552: ...iPF780 User s Guide 552...
Page 592: ...iPF780 User s Guide 592...
















































