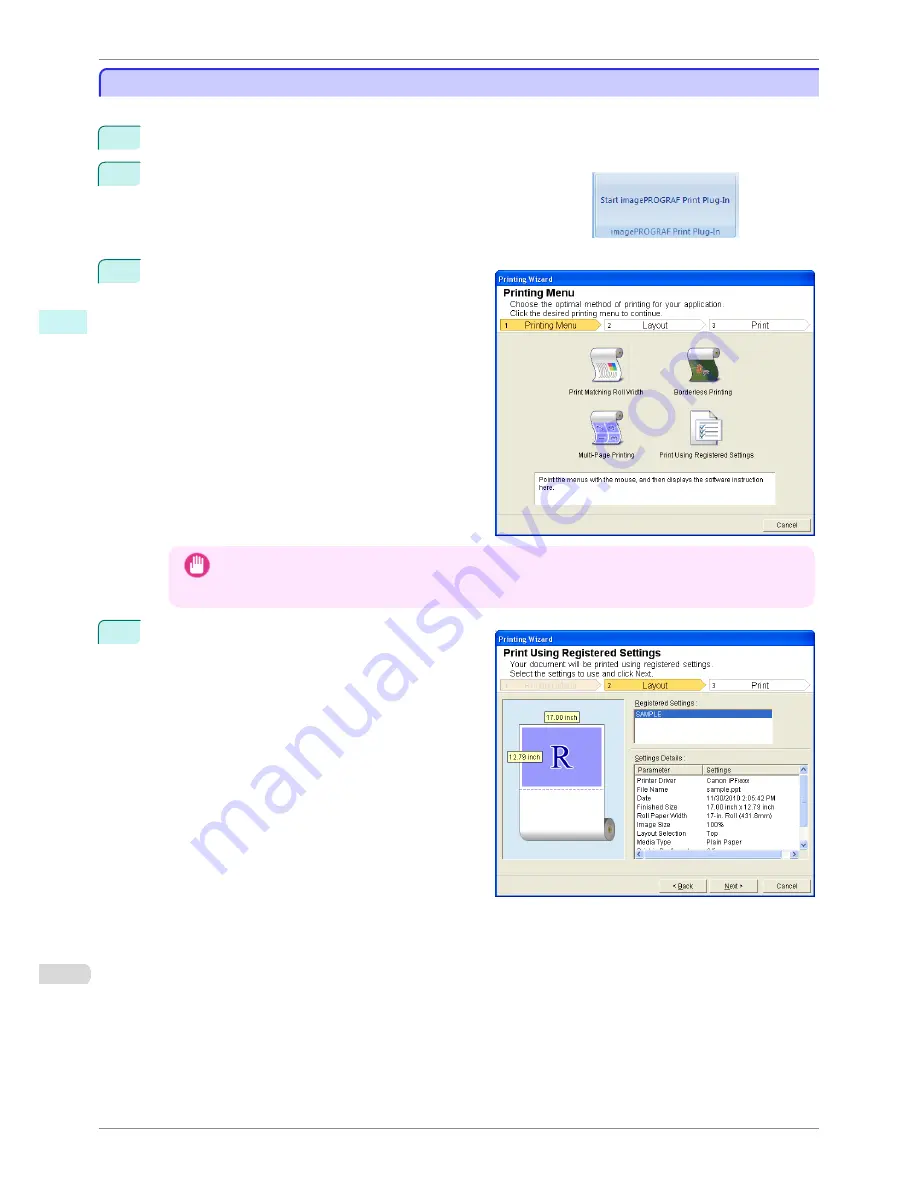
Print Using Registered Settings(PowerPoint)
Print Using Registered Settings(PowerPoint)
Prints using the registered settings.
1
Start
Microsoft PowerPoint
.
2
If
Start imagePROGRAF Print Plug-In
is displayed, click it.
3
Click
from the
imagePROGRAF Print Plug-In
toolbar/ribbon.
The
Printing Wizard
dialog box is displayed.
Important
•
If you want to change the display to another file or application while the
Printing Wizard
is open, close
the
Printing Wizard
dialog box. Otherwise, you may not be able to change displays or operate the tool-
bar/ribbon.
4
Click
Print Using Registered Settings
.
Print Using Registered Settings(PowerPoint)
iPF780
User's Guide
Windows Software
Print Plug-In for
Office
236
Summary of Contents for imagePROGRAF iPF780
Page 14: ...14...
Page 28: ...iPF780 User s Guide 28...
Page 324: ...iPF780 User s Guide 324...
Page 456: ...iPF780 User s Guide 456...
Page 474: ...iPF780 User s Guide 474...
Page 490: ...iPF780 User s Guide 490...
Page 552: ...iPF780 User s Guide 552...
Page 592: ...iPF780 User s Guide 592...






























