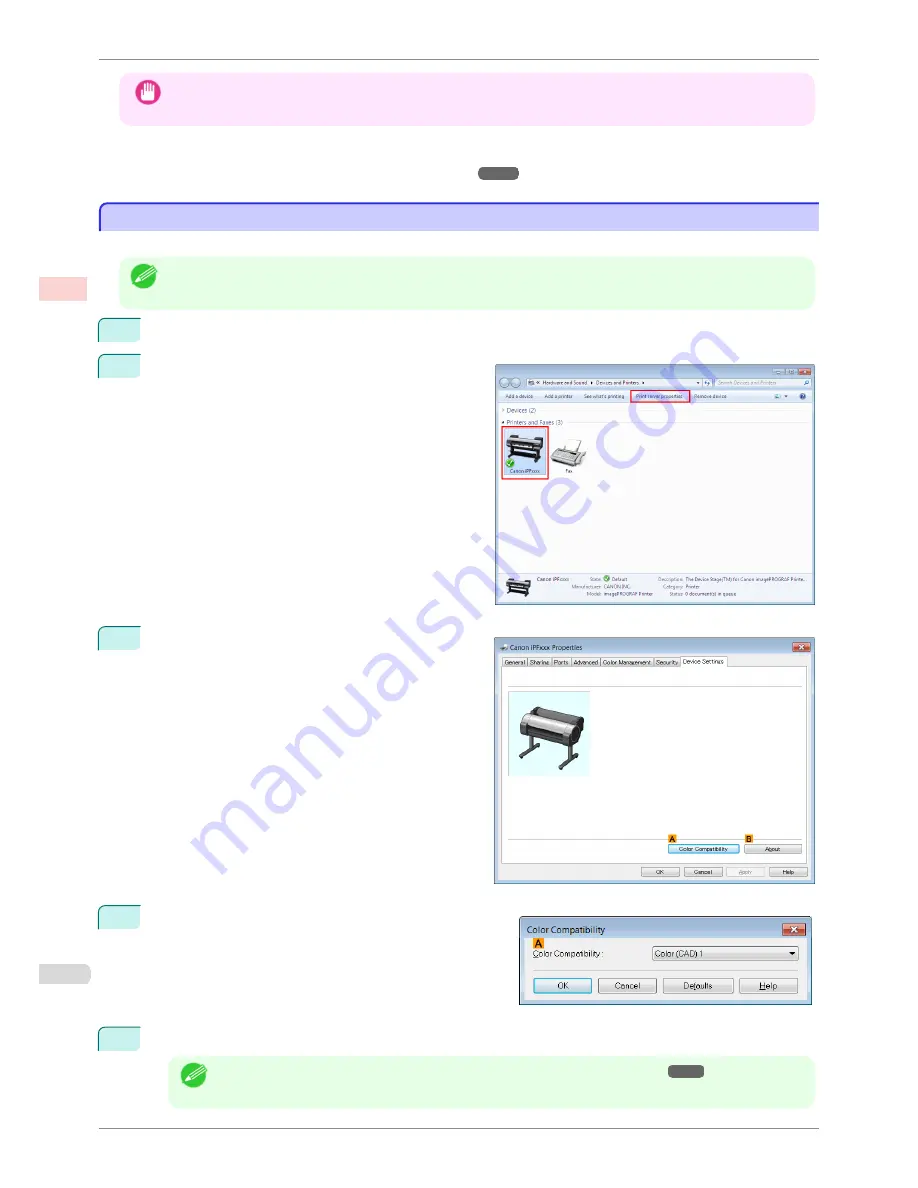
Important
•
If you have selected
Color (CAD) 2
,
Color (CAD) 3
,
Color (CAD) 4
, or
Color (CAD) 5
, it is not possible to match
the colors and image quality produced by the specified printer exactly.
For instructions on configuring
Color Compatibility
, refer to the following topics.
•
Specifying Colors and Printing CAD Drawings (Windows)
➔
P.46
Specifying Colors and Printing CAD Drawings (Windows)
Specifying Colors and Printing CAD Drawings (Windows)
You can complete color settings when
Color (CAD)
is selected in
Color Mode
.
Note
•
Color (CAD)
is displayed when you select
Advanced Settings
on the
Main
sheet and set
Print Priority
to
Line
Drawing/Text
.
1
Click
start
>
Printers and Faxes
(or
Printers
).
2
Select the printer, and then display the printer proper-
ties dialog box.
3
Click the
Device Settings
tab to display the
Device
Settings
sheet.
4
Click
A
Color Compatibility
to display the
Color Com-
patibility
dialog box.
5
Select the desired color settings in the
A
Color Compatibility
list.
Note
•
For details on color settings,
see "Specifying Colors and Printing CAD Drawings."
➔
P.45
Specifying Colors and Printing CAD Drawings (Windows)
iPF780
User's Guide
Enhanced Printing Options
Printing CAD Drawings
46
Summary of Contents for imagePROGRAF iPF780
Page 14: ...14...
Page 28: ...iPF780 User s Guide 28...
Page 324: ...iPF780 User s Guide 324...
Page 456: ...iPF780 User s Guide 456...
Page 474: ...iPF780 User s Guide 474...
Page 490: ...iPF780 User s Guide 490...
Page 552: ...iPF780 User s Guide 552...
Page 592: ...iPF780 User s Guide 592...






























