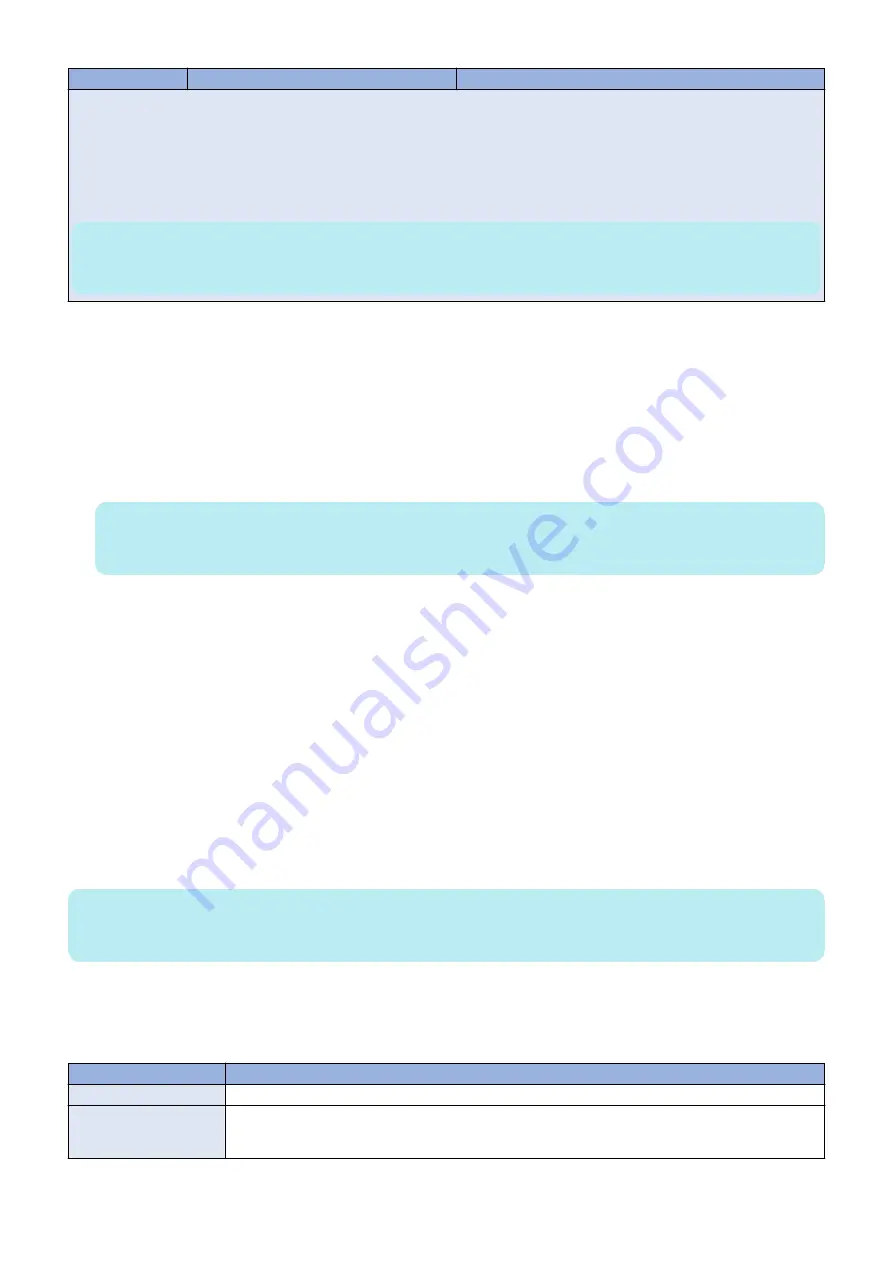
Symptom
Possible cause
Suggested action
If the user can print the Configuration page from the printer touch panel but cannot print a job from a computer on the network, request
that the site administrator do the following:
• Check all printer components of the network, including cables, connectors, terminators, network adapter boards, and network
drivers.
• Activate the network and use it to communicate with other printers.
• Confirm that the applicable network settings in Setup (such as AppleTalk zone, IP address, subnet mask, and gateway address)
match the settings used in the network.
NOTE:
EPS file generation is not completely standardized among applications. Some users may encounter problems while printing
certain EPS files.
■ Checking the network
Printing problems may arise if the network hardware or software is not set up properly or does not match network settings on the
imagePASS. Problems may also arise when printing from a specific application or printing a particular file.
Most of these problems show up as printing problems and do not necessarily indicate a imagePASS malfunction. The customer’s
site administrator can eliminate many printing problems without requiring you to make a service call. The site administrator deals
with:
• Error conditions on the printer
• Network connection problems that result in the printer not appearing in the list of printers on the customer’s computers
NOTE:
If the printer does not appear in the list of printers on the network, there may be another device on the network with the same
IP address.
• Conflicting network settings in Setup and on the customer’s computers
• Printing problems caused by inappropriate Setup options
• Application-specific printing errors caused by missing or incorrectly installed printer description files
■ Printing to the imagePASS
If the customer can print the imagePASS Test Page but cannot print a job from a computer on the network, you may have to
make a service call. However, first make sure that the site administrator has done the following:
• Checked all components of the network, including cables, connectors, terminators, network adapter boards, and network
drivers.
• Activated the network and used it to communicate with other printers.
• Confirmed that the applicable network settings in Setup (such as AppleTalk zone, IP address, subnet mask, and gateway
address) match the settings used in the network.
When you make a service call, check the imagePASS connector panel to make sure that the appropriate network connection is
in place. Print quality problems are difficult to trace. Before you try to troubleshoot print quality problems, print a Test Page to
make sure that the printer does not need servicing or adjusting. Also, make sure that the correct paper is being used in the printer.
NOTE:
EPS file generation is not completely standardized among applications. Some users may encounter problems while printing certain
EPS files.
● If the printer does not print
The following table lists possible causes and solutions when the printer does not print.
Table 1: Causes and solutions when printer does not print
Possible Cause
Solution
Is the power on?
Turn on the imagePASS using the power switch and the printer power switch.
Are the cables between the
imagePASS and the print-
er connected?
Make sure that the printer interface cables are completely and correctly connected to the printer and the
imagePASS.
5. TROUBLESHOOTING
67
Summary of Contents for imagePASS-P2
Page 1: ...Revision 1 1 imagePASS P2 Service Manual ...
Page 6: ...Introduction 1 Introduction 2 Specifications 6 ...
Page 13: ...Using the imagePASS 2 Using the imagePASS 9 ...
Page 16: ...Figure 3b The imagePASS Tools menu 2 Using the imagePASS 11 ...
Page 17: ...REPLACING PARTS 3 Replacing Parts 13 ...
Page 44: ...INSTALLING SYSTEM SOFTWARE 4 Installing System Software 40 ...
















































