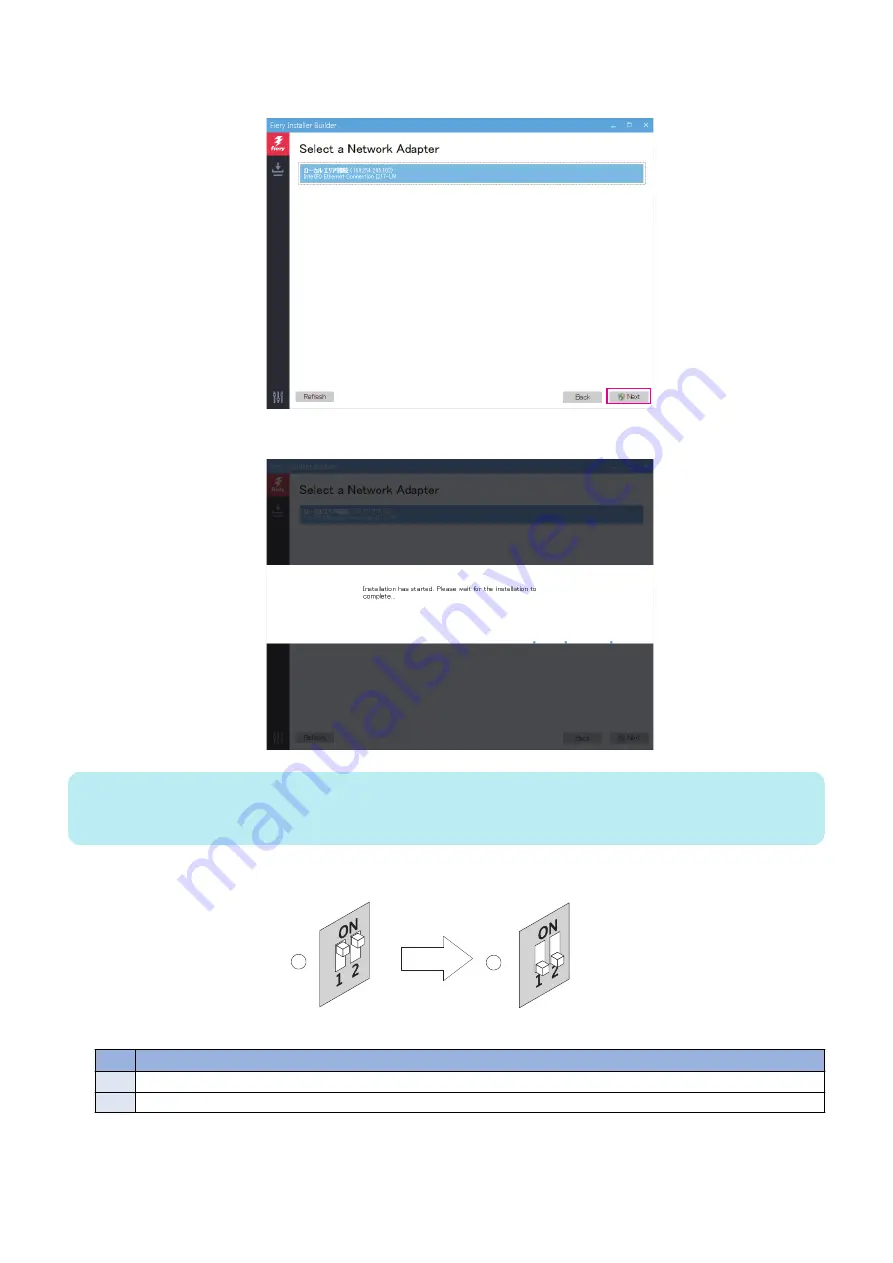
12. In the Select a Network Adapter window of the Fiery Installer Builder, select the network connection that is corresponding to
the network port that you attached the Ethernet cable to, and then click Next.
A message appears that indicates that the installation has started.
NOTE:
After confirming the LED activity starts and the LED display shows the cyclic codes (C1 > C2 > C3 > C1...), turn off the printer
using the main power switch on the front.
Once the installation is complete, the imagePASS will shut down automatically.
13. Flip both of the imagePASS service switches to the Normal (OFF) position.
2
1
Figure 32: Flipping the imagePASS service switches
No.
Item
1
Flip the service switches from Service (ON) position...
2
...to Normal mode (OFF) position.
14. Disconnect the Ethernet cable from the imagePASS network port and the Windows computer.
15. Reconnect all the cables that were connected to the imagePASS.
16. Make sure that the imagePASS power switch is in the ON (|) position, and power on the imagePASS(see
installation reminders” on page 40
).
4. INSTALLING SYSTEM SOFTWARE
57
Summary of Contents for imagePASS-P2
Page 1: ...Revision 1 1 imagePASS P2 Service Manual ...
Page 6: ...Introduction 1 Introduction 2 Specifications 6 ...
Page 13: ...Using the imagePASS 2 Using the imagePASS 9 ...
Page 16: ...Figure 3b The imagePASS Tools menu 2 Using the imagePASS 11 ...
Page 17: ...REPLACING PARTS 3 Replacing Parts 13 ...
Page 44: ...INSTALLING SYSTEM SOFTWARE 4 Installing System Software 40 ...






























