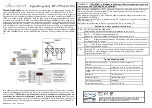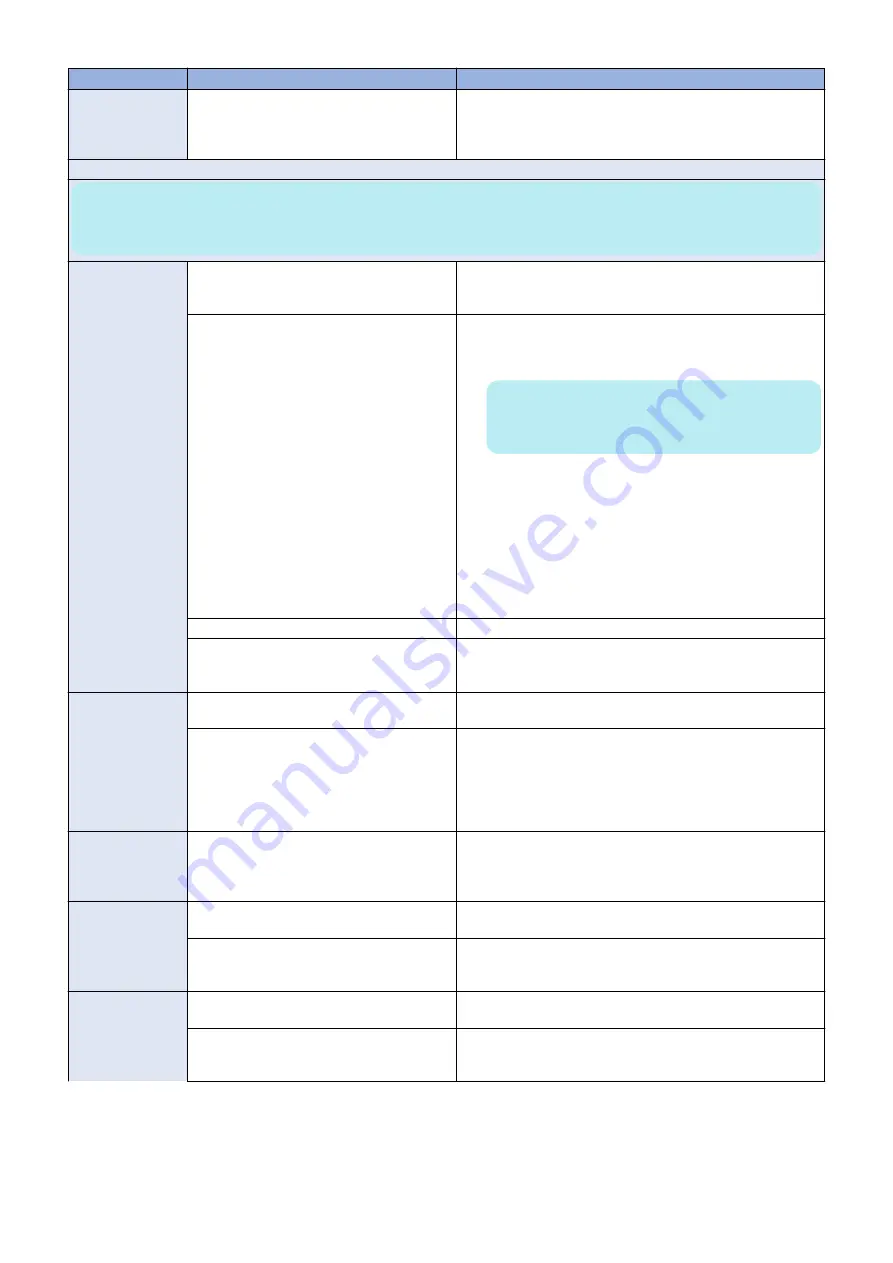
Symptom
Possible cause
Suggested action
Problems with scan-
ning
or sending files
• Loose, incorrect, or missing connection
between the imagePASS and printer
• The printer does not have an IP address
1. Check and reseat the printer interface cable between the im-
agePASS and the printer.
2. Power off/on the printer.
3. Replace the printer interface cable.
Printing
NOTE:
Intermittent print quality problems are difficult to trace. Before you try to troubleshoot print quality problems, print a test page to
make sure that the printer itself does not need servicing or adjusting.
Test page fails to
print
Print engine is not ready to print
1. Make sure that the printer is powered on and ready to print.
2. Check the printer touch panel for indications or messages
about the printer status.
There is a problem with the connection between
the imagePASS and the printer
1. Make sure that the imagePASS LED is lit. If not, press the
power switch to turn on the imagePASS.
2. Power off/on the printer.
NOTE:
Power off the printer using the main power switch on
the front.
3. Make sure the network and scanning options are available
from the printer touch panel.
4. Check again that the printer interface cable is present and
properly connected to the imagePASS and the printer.
5. Check again that the printer interface board is present and
properly connected to the motherboard.
6. Replace the printer interface cable.
7. Replace the printer interface board.
8. If the problem persists, you may need to service the printer.
Corrupted system software
Reinstall system software.
Faulty hard disk drive
Replace the hard disk drive. If replacing the hard disk drive does
not correct the problem, make sure you install the old hard disk
drive back into the imagePASS.
imagePASS ap-
pears in the list of
printers on the cus-
tomer’s workstation,
but certain jobs do
not print
PostScript error
Make sure that Print to PostScript Error in Setup is set to Yes.
Check for error messages on the imagePASS output.
Application problem
1. Print a job from a different application to determine if the
problem is associated with a particular application.
2. Make sure that the connection between the imagePASS and
the workstation is working by downloading a test page from
the workstation or printing a simple file, such as a text file.
3. Resend the problem file.
Configuration page
is completely or
mostly blank
• Missing, incorrect, or faulty DIMM(s)
• Corrupted system software
1. Check the DIMM(s) and reseat them to remove any oxidation
on the connectors.
2. Reinstall system software.
3. Replace the motherboard.
A print job stalls or
stops after one or a
few pages
PostScript or application error
1. Cancel the imagePASS print job.
2. If this fails to clear the problem, power off/on the printer.
Missing, incorrect, or faulty DIMM(s), or faulty
DIMM connections
1. Power off the imagePASS; check for missing DIMMs and re-
seat the DIMMs to remove any oxidation on the connectors.
2. Replace the motherboard.
Color quality is not
consistent
Problem with the printer
Test the printer and service, if necessary (see the service docu-
mentation that accompanies the printer).
File or application problem
1. Print a different color test page from another application.
2. If the quality of the test page is good, there may be a file or
application problem.
5. TROUBLESHOOTING
65
Summary of Contents for imagePASS-P2
Page 1: ...Revision 1 1 imagePASS P2 Service Manual ...
Page 6: ...Introduction 1 Introduction 2 Specifications 6 ...
Page 13: ...Using the imagePASS 2 Using the imagePASS 9 ...
Page 16: ...Figure 3b The imagePASS Tools menu 2 Using the imagePASS 11 ...
Page 17: ...REPLACING PARTS 3 Replacing Parts 13 ...
Page 44: ...INSTALLING SYSTEM SOFTWARE 4 Installing System Software 40 ...