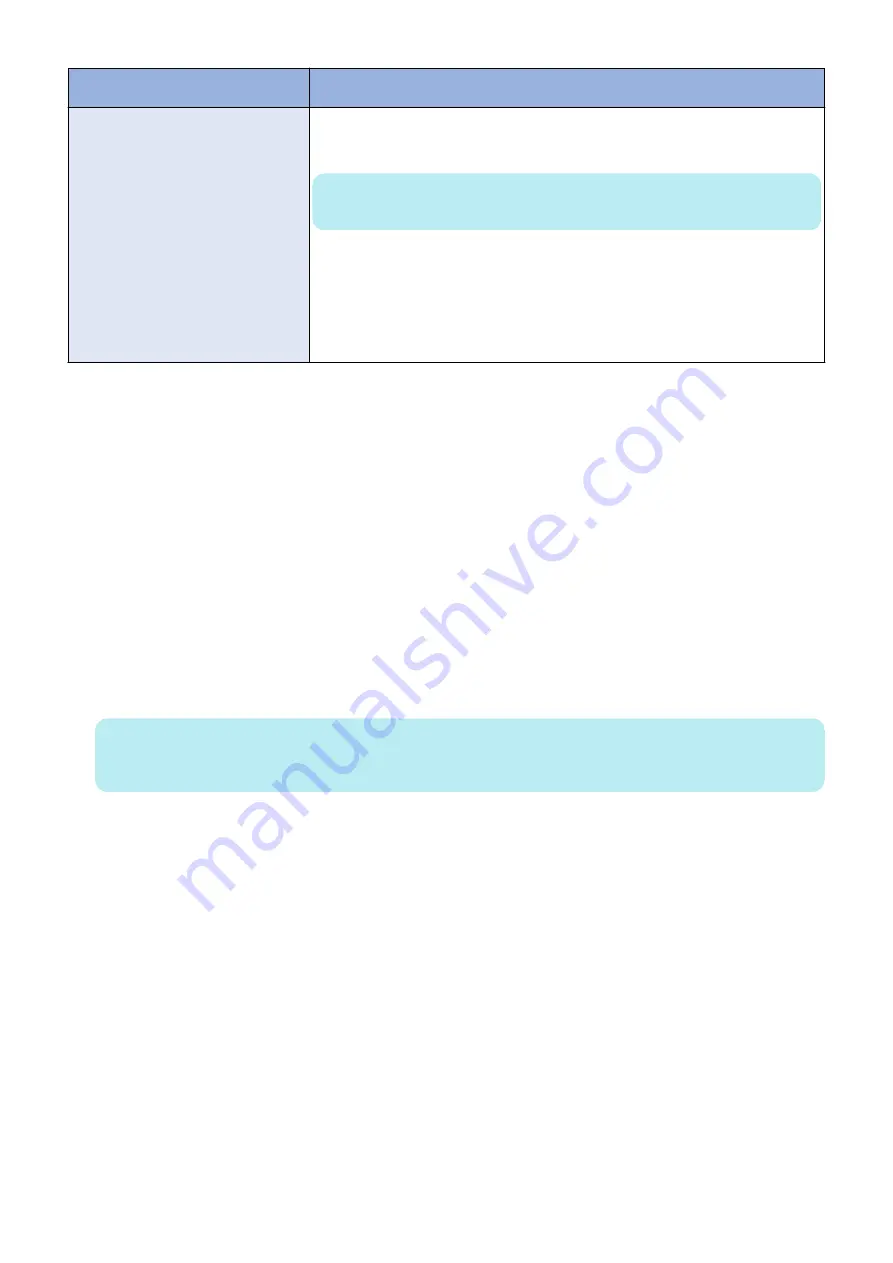
Configuration settings not available
for backup in Configure
Alternate procedure
Paper Catalog
Export Paper Catalog in Command WorkStation
http://help.efi.com/cws/6.0/en-us/GUID-DEE38FC8-EB93-41E9-
AD21-24E4B333AE2A.html
NOTE:
Only an Administrator can access Paper Catalog Setup.
1. Click the Export icon and choose Export All
If you want to export only some of the media entries, you can select multiple entries in
the Export Selected. You can Shift-click to select sequential entries, or Ctrl-click to se-
lect non-sequential entries.
2. Navigate to a location on your computer or network where you want to save the exported
database file.
3. Enter a name for the database file, and then click Save.
■ To access the Fiery System Restore from Command WorkStation
1. Start Command WorkStation and login to the imagePASS with Administrator privileges.
The default Administrator password is Fiery.1 (case-sensitive), but the site administrator may have changed the password.
2. From Server menu, select Device Center.
3. Click Tools on the left side, and then click Fiery System Restore.
The Fiery System Restore will be displayed on a default web browser window.
■ To access the Fiery System Restore from WebTools
1. From a client computer, start a web browser and enter the IP address or the DNS name of the imagePASS.
2. Click the Fiery System Restore tab.
You must log in to the system as a system administrator before performing any of the backup/restore process.
■ To setup automatic backup
1. In Fiery System Restore, select Schedule Backup.
2. Select Enable automatic backup, and select when you want to start the backup process on the imagePASS.
NOTE:
The backup process takes more than an hour to complete and it requires the imagePASS to be in Idle status. If the imagePASS
is not in Idle status, the backup process does not start.
3. Click Save.
4. INSTALLING SYSTEM SOFTWARE
43
Summary of Contents for imagePASS-P2
Page 1: ...Revision 1 1 imagePASS P2 Service Manual ...
Page 6: ...Introduction 1 Introduction 2 Specifications 6 ...
Page 13: ...Using the imagePASS 2 Using the imagePASS 9 ...
Page 16: ...Figure 3b The imagePASS Tools menu 2 Using the imagePASS 11 ...
Page 17: ...REPLACING PARTS 3 Replacing Parts 13 ...
Page 44: ...INSTALLING SYSTEM SOFTWARE 4 Installing System Software 40 ...






























