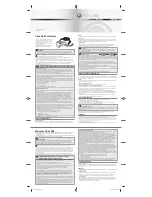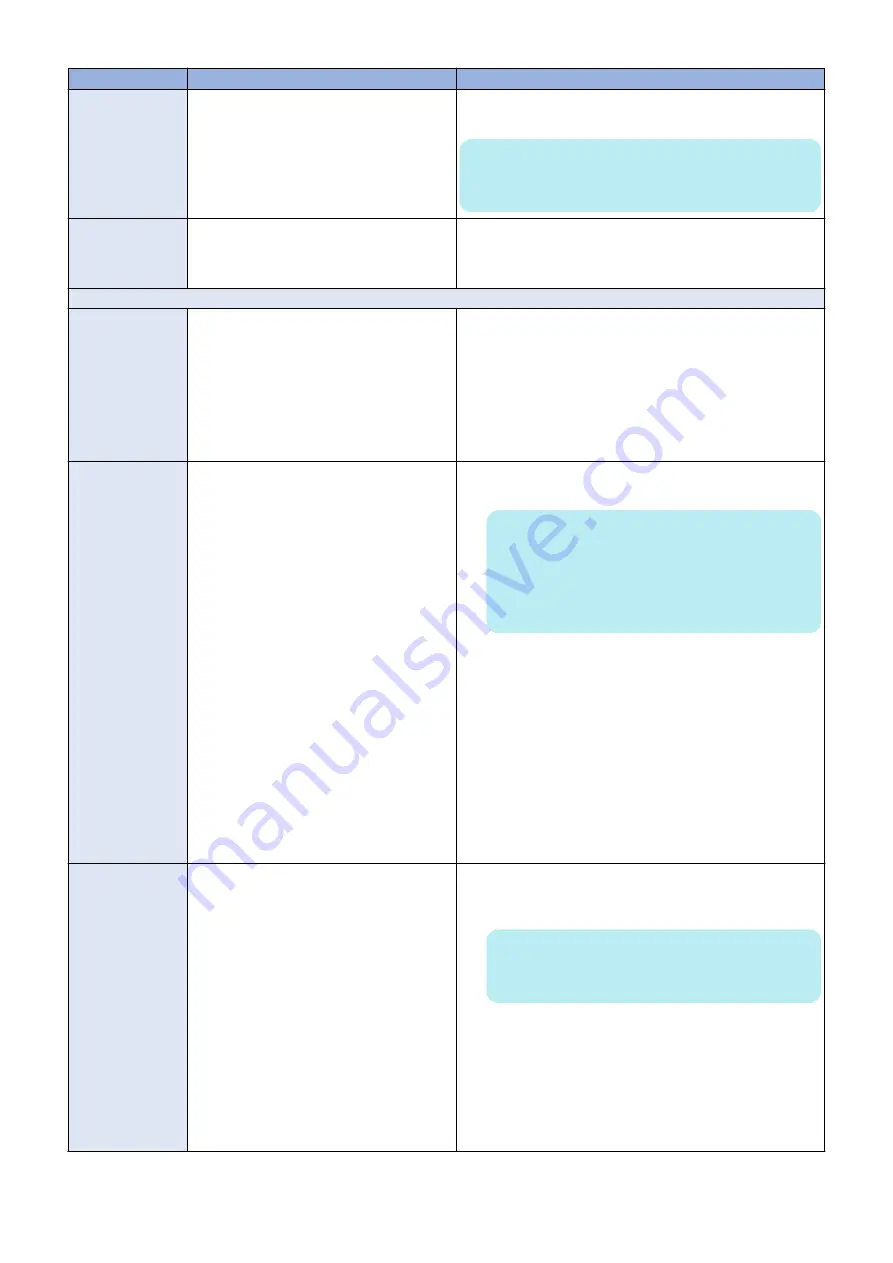
Symptom
Possible cause
Suggested action
FF
(during the startup,
imagePASS hangs
displaying FF)
Possibly one of the following:
• Faulty motherboard
• Faulty or missing CPU
1. Replace the motherboard.
2. Replace the CPU.
NOTE:
FF shown after the imagePASS becomes Idle or shortly at
the startup does not indicate an error status.
Any other code that
the system hangs
on before reaching
the idle state
• Faulty motherboard
1. Make sure that you reseated the internal cable connections
and verified system components.
2. Replace the motherboard.
Startup
imagePASS starts
up and then shuts
down
One of the following:
• Faulty connection between imagePASS
and printer
• Corrupted security chip
• Faulty power supply
• Faulty motherboard
• Faulty CPU
• Faulty printer interface board
1. Check and reseat the printer interface cable between the im-
agePASS and the printer.
2. Replace the printer interface cable.
3. Listen for the power supply fan and feel for airflow.
4. If you do not feel air from the power supply fan, you may need
to replace a faulty power supply.
5. Replace the motherboard.
6. Replace the CPU.
7. Replace the printer interface board.
imagePASS starts
up, but the Fiery
screens on the print-
er touch panel are
unavailable for
more than 15 mi-
nutes
One of the following:
• Printer interface firmware has been upgra-
ded and a system reboot is required
• Faulty connection between the image-
PASS and the printer
1. Reboot the printer and wait for the printer and the image-
PASS to start up and reach Idle.
NOTE:
If you press the Fiery icon on the printer touch panel
before the imagePASS finishes the startup process,
“TCP connect error” appears on the printer touch pan-
el. Press OK to return to the Home screen, and wait
until the imagePASS reaches Idle.
2. Verify that the imagePASS and the printer have the same
time and date information. If the time and date information
do not match on both devices, the Fiery icon may fail to ap-
pear.
For information on how to check and set the time and date
on the imagePASS, see Configuration and Setup, which is
part of the user documentation set. For information on how
to check and set the time and date on the printer, see the
printer documentation.
3. Reboot the imagePASS.
4. Check and reseat the cable connections between the im-
agePASS and the printer.
5. Replace the external cables one by one.
imagePASS starts
up, and stays on,
but does not reach
Idle
One of the following:
• Service switches are not set for Normal
operation
• System software is corrupt
• Hard disk drive is faulty
• Missing or faulty DIMM(s), or faulty DIMM
connections
• Motherboard is faulty
• CPU missing or faulty
1. Make sure that the imagePASS service switches are both set
to OFF for Normal operation (away from “ON”).
2. Power off/on the imagePASS.
NOTE:
To power off the imagePASS, power off the printer
using the main power switch on the front.
3. Reinstall the system software.
4. Reseat the cables to the hard disk drive.
5. Replace the hard disk drive cable.
6. Replace the hard disk drive.
7. Check the DIMM(s) and reseat them to remove any oxidation
on the connectors.
8. Replace the motherboard.
9. Replace the CPU.
5. TROUBLESHOOTING
62
Summary of Contents for imagePASS-P2
Page 1: ...Revision 1 1 imagePASS P2 Service Manual ...
Page 6: ...Introduction 1 Introduction 2 Specifications 6 ...
Page 13: ...Using the imagePASS 2 Using the imagePASS 9 ...
Page 16: ...Figure 3b The imagePASS Tools menu 2 Using the imagePASS 11 ...
Page 17: ...REPLACING PARTS 3 Replacing Parts 13 ...
Page 44: ...INSTALLING SYSTEM SOFTWARE 4 Installing System Software 40 ...