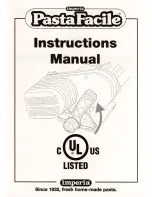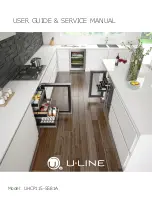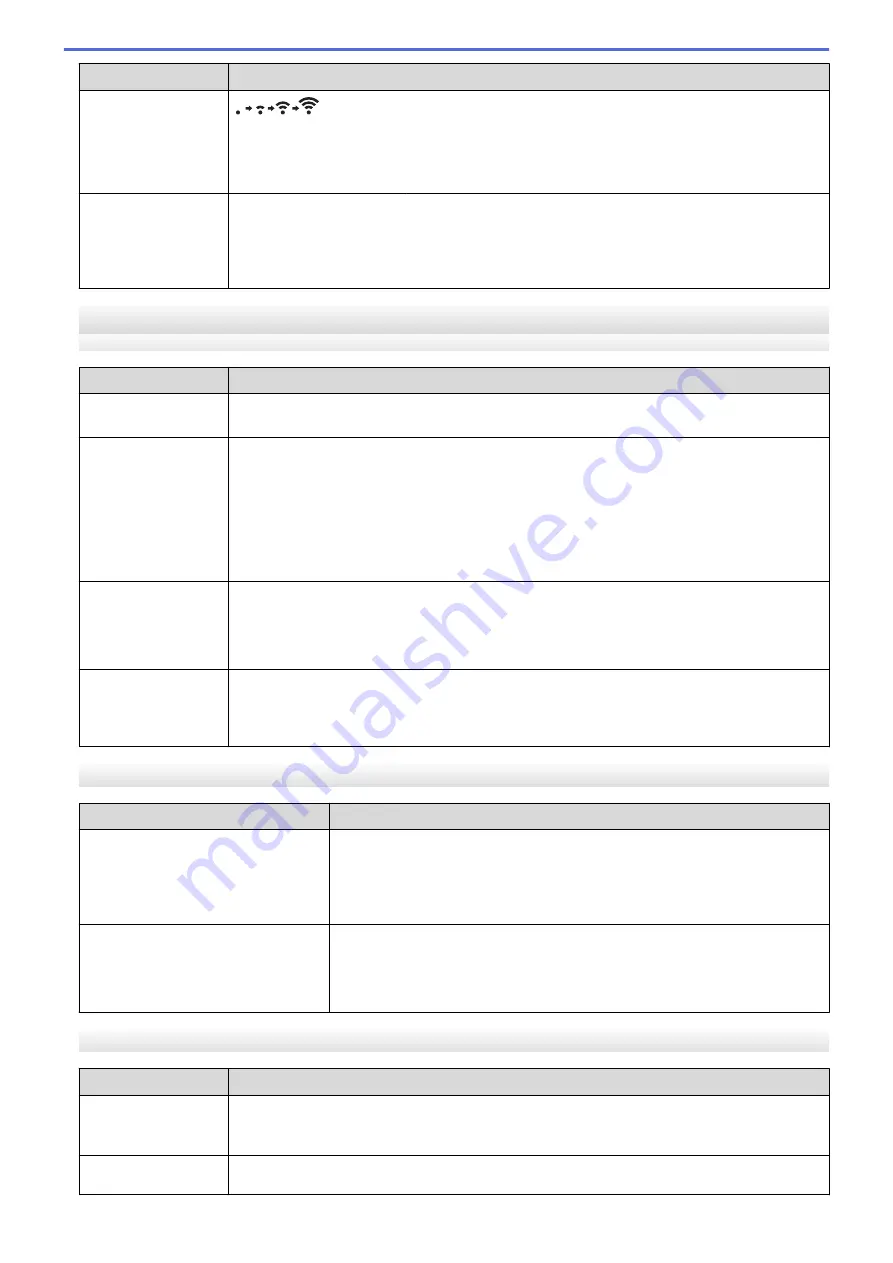
Problem
Solution
: The printer is searching for the network. Make sure the Wi-Fi
router/access point is available and wait a while. If the printer is
still not connected, set up the printer's Wi-Fi connection again.
No icon
: The wireless network feature on your printer is off. Make sure
that the printer is in the mode you want to use to connect.
I have checked and
tried all of the above,
but still cannot
complete the wireless
configuration.
Turn off the printer, and then turn it on again. Then try to configure the Wi-Fi settings again.
Cannot Print over the Network / Printer Is Not Found on the Network Even after
Successful Installation
Problem
Solution
You are using
security software
For more information, see
Related Topics
.
The printer is not
assigned with an
available IP address
•
Confirm the IP address and the Subnet Mask.
Verify that both the IP addresses and Subnet Masks of your computer and the printer are
correct and located on the same network.
For more information on how to verify the IP address and the Subnet Mask, contact your
network administrator.
•
Confirm your IP address, Subnet Mask and other network settings in
Communication
Settings
in the Printer Setting Tool. For more information, see
Related Topics
.
Your previous printing
job failed.
If the failed printing job is still in your computer's print queue, delete it.
For example, when using Windows 10:
Click
Start
>
Settings
>
Devices
>
Printers & scanners
. Click your printer, and then click
Open queue
. Click
Printer
>
Cancel All Documents
I have checked and
tried all the above,
but my printer does
not print.
Uninstall the printer driver and software, and then reinstall them.
Security Software Problems
Problem
Solution
You did not choose to allow access
when the security alert dialog box
appeared during either the standard
installation, BRAdmin Light
installation, or when printing.
If you did not choose to accept the security alert dialog box, the firewall
function of your security software may be rejecting access. Some security
software may block access without showing a security alert dialog box. To
allow access, see the instructions of your security software or contact the
manufacturer.
Incorrect port numbers are being
used for the Brother network features
The following port number is used for Brother network features:
BRAdmin Light: Port number 161 / Protocol UDP
For more information about how to open the port, see the instructions for the
security software or contact its manufacturer.
Check the Operation of Network Devices
Problem
Solution
The printer and Wi-Fi
router/access point
are not turned on.
Make sure you have confirmed all the instructions listed in the Related Information topics.
I do not know my
printer's network
Check
Communication Settings
in the Printer Setting Tool. For more information, see
Related Topics
.
173
Summary of Contents for RJ-3230B
Page 1: ...User s Guide RJ 3230B RJ 3250WB 2021 Brother Industries Ltd All rights reserved ...
Page 122: ...Home Security Use SNMPv3 Use SNMPv3 Manage Your Network Machine Securely Using SNMPv3 118 ...
Page 129: ...Home Update Update Update P touch Editor Update the Firmware 125 ...
Page 131: ...Related Information Update 127 ...
Page 163: ...Related Information Change Printer Settings Using the Printer 159 ...
Page 164: ...Home Routine Maintenance Routine Maintenance Maintenance 160 ...
Page 167: ...Related Information Routine Maintenance 163 ...
Page 195: ...Related Information Battery Charger Optional PA BC 003 191 ...
Page 213: ...Related Topics Active Docking Station Optional Problems 209 ...
Page 215: ...1 1 Eject Button Related Information 4 bay Active Docking Station Optional PA 4CR 003 211 ...
Page 217: ...Related Information 4 bay Active Docking Station Optional PA 4CR 003 213 ...
Page 220: ...Side view Battery Charger Front view Back view 216 ...
Page 221: ...Top view Bottom view Side view Cross section 217 ...
Page 222: ...Single Active Docking Station Front view Back view Top view Bottom view 218 ...
Page 223: ...Side view Cross section 219 ...
Page 224: ...4 bay Active Docking Station Top view Bottom view 220 ...
Page 225: ...Back view Side view 221 ...
Page 226: ...Cross section Related Information Appendix 222 ...
Page 228: ...Related Information Appendix 224 ...
Page 231: ...USA CAN Version A ...