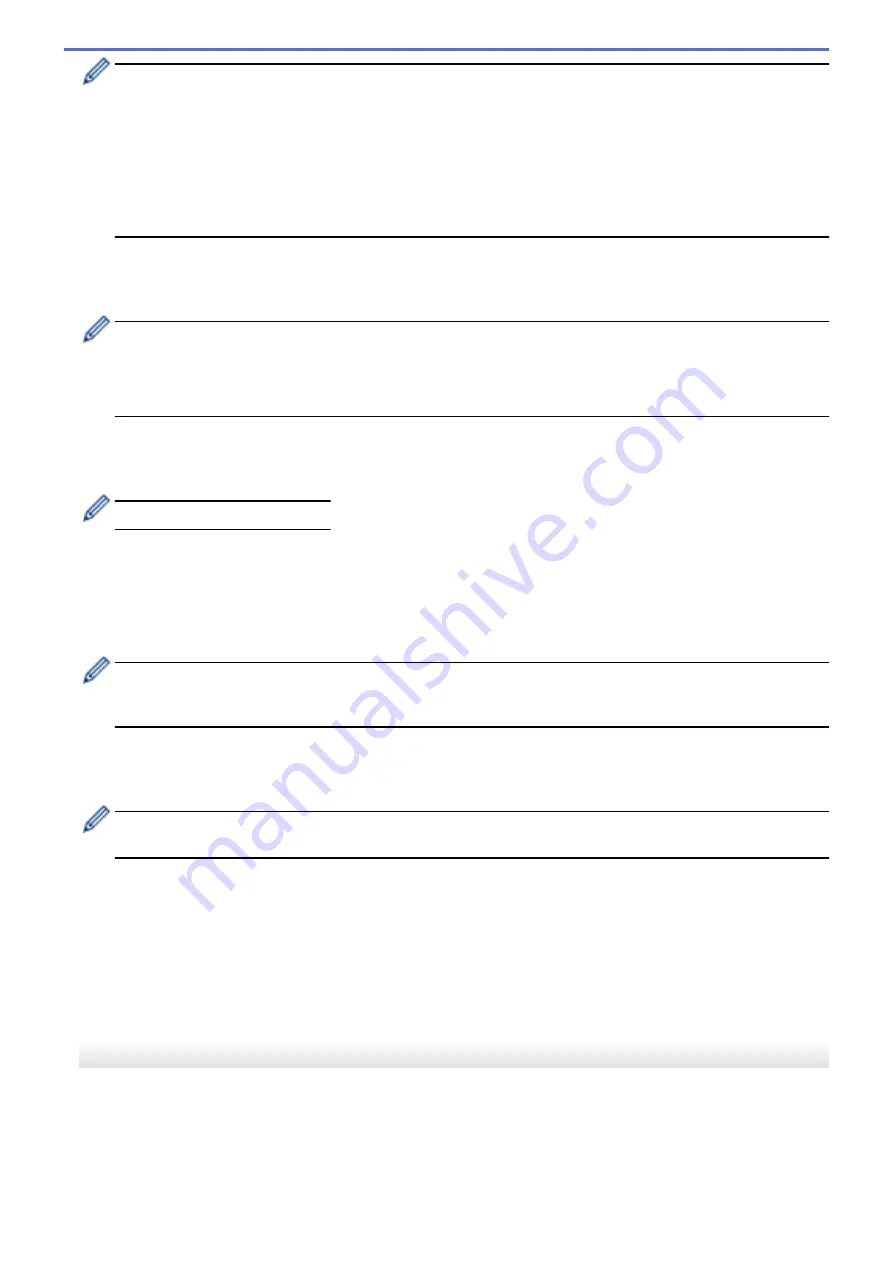
•
When importing the computer's wireless settings, administrator privileges for the computer are needed.
•
Only personal security authentication settings (open system, public key authentication, WPA/WPA2-
PSK, and WPA3 SAE up to 63 characters) can be imported. Enterprise security authentication (such as
EAP-FAST), WPA2-PSK (TKIP) and WPA-PSK (AES) settings cannot be imported.
•
If multiple wireless LANs are enabled for the computer you use, the first detected wireless settings (only
personal settings) are considered for the import data.
•
Only the settings from the
Wireless LAN
tab -
Wireless Settings
pane can be imported
(communication mode, SSID, authentication method, encryption mode and authentication key).
-
Select a Profile to import
Imports the exported file and applies the settings to a printer. Click
Browse
and select the file you want to
import. The settings in the selected file appear in the settings display/change area.
•
All settings can be imported, except for node names.
•
Only the profiles compatible with the selected printer can be imported.
•
If the imported profile’s IP address is set to
STATIC
, change the IP address of the imported profile, if
needed, so that it does not duplicate the IP address of an existing configured printer on the network.
•
Export
Saves the current settings in a file. If the
Disable these settings
check box is selected, the settings are not
saved.
Exported files are not encrypted.
Tools
Menu Options
•
Option Settings
-
Automatically restart the printer after applying new settings
If this check box is selected, the printer automatically restarts after communication settings are applied. If
this check box is cleared, you must restart the printer manually.
When configuring multiple printers, you can reduce the time needed to change settings by clearing this
check box. In this case, we recommend selecting this check box when configuring the first printer so that
you can confirm that each setting is operating as intended.
-
Automatically detects the connected printer, and retrieves the current settings
If this check box is selected and a printer is connected to the computer, the printer is automatically
detected and the printer's current settings are displayed in the
Current Status
pane.
If the connected printer is different from the printer shown in the
Printer
drop-down list, the settings
available on all tabs change to match the connected printer.
•
Change Node Name/Bluetooth Device Name
Allows renaming a node name and Bluetooth device name.
•
Reset to Default Communication Settings
Returns the communication settings to their factory settings.
Help
Menu Options
•
Display Help
Displays the Help topics.
General Tab
Communication Settings
•
Network Settings on Power On
(RJ-3250WB)
Specifies the conditions for connecting via network when the printer is turned on. Select the
Wireless LAN
by Default
,
Wired LAN by Default
, or
Keep Current State
option.
•
Selected Interface
(RJ-3250WB)
135
Summary of Contents for RJ-3230B
Page 1: ...User s Guide RJ 3230B RJ 3250WB 2021 Brother Industries Ltd All rights reserved ...
Page 122: ...Home Security Use SNMPv3 Use SNMPv3 Manage Your Network Machine Securely Using SNMPv3 118 ...
Page 129: ...Home Update Update Update P touch Editor Update the Firmware 125 ...
Page 131: ...Related Information Update 127 ...
Page 163: ...Related Information Change Printer Settings Using the Printer 159 ...
Page 164: ...Home Routine Maintenance Routine Maintenance Maintenance 160 ...
Page 167: ...Related Information Routine Maintenance 163 ...
Page 195: ...Related Information Battery Charger Optional PA BC 003 191 ...
Page 213: ...Related Topics Active Docking Station Optional Problems 209 ...
Page 215: ...1 1 Eject Button Related Information 4 bay Active Docking Station Optional PA 4CR 003 211 ...
Page 217: ...Related Information 4 bay Active Docking Station Optional PA 4CR 003 213 ...
Page 220: ...Side view Battery Charger Front view Back view 216 ...
Page 221: ...Top view Bottom view Side view Cross section 217 ...
Page 222: ...Single Active Docking Station Front view Back view Top view Bottom view 218 ...
Page 223: ...Side view Cross section 219 ...
Page 224: ...4 bay Active Docking Station Top view Bottom view 220 ...
Page 225: ...Back view Side view 221 ...
Page 226: ...Cross section Related Information Appendix 222 ...
Page 228: ...Related Information Appendix 224 ...
Page 231: ...USA CAN Version A ...






























