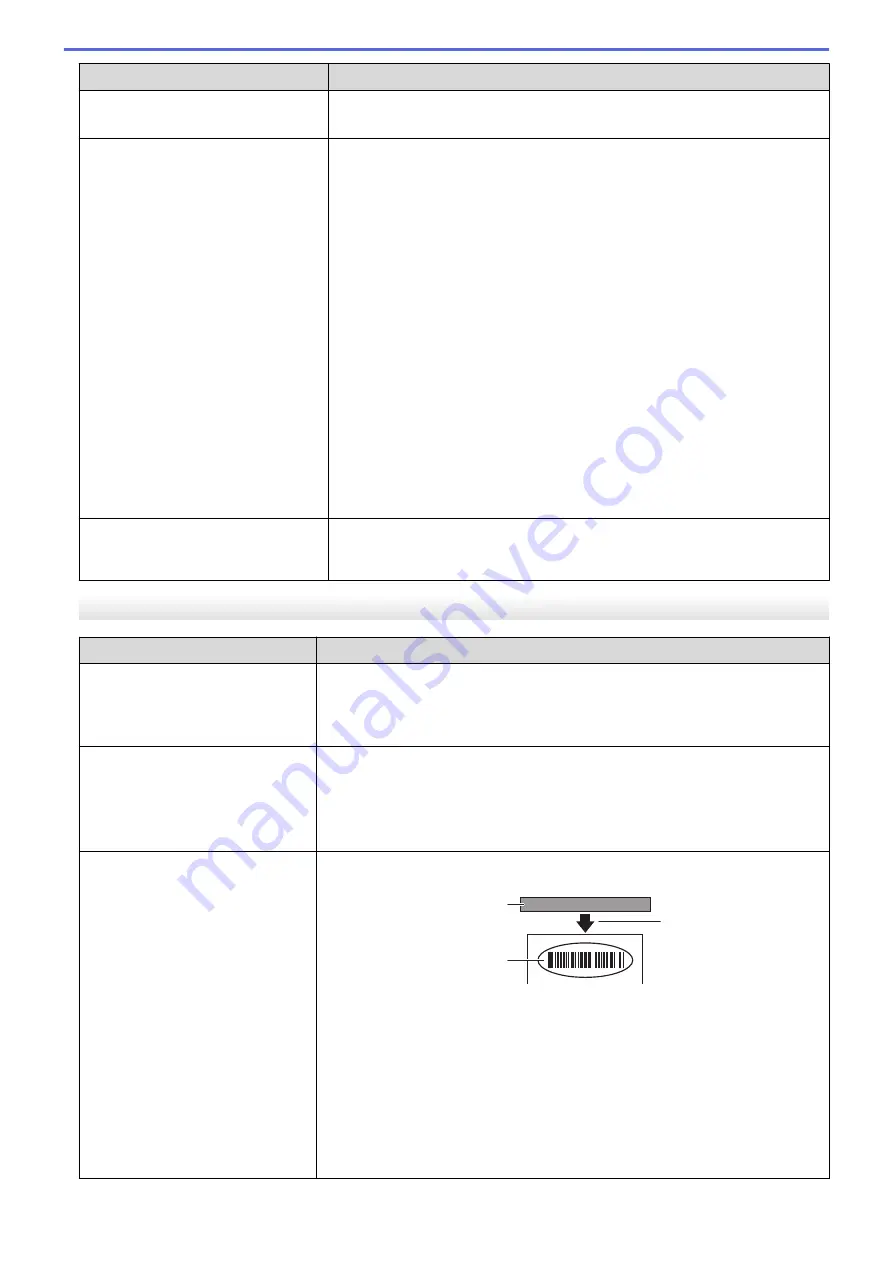
Problem
Solution
1. Media Sensor
•
Make sure there are no items blocking the sensor.
When printing via the USB cable, the
printer repeatedly pauses, and then
continues printing.
Is the printer set for sequential printing? If so, set print mode to buffered
printing.
•
Windows 10/Windows Server 2016/Windows Server 2019:
Click
Start
>
Settings
>
Devices
>
Printers & scanners
. Click the printer
you want to set up, and then click
Open queue
. Click
Printer
>
Printing
Preferences
.
Click the
Other
tab and select the
After one page of data is received
option.
•
Windows 8.1/Windows Server 2012/Windows Server 2012 R2:
Click
Control Panel
in the
Apps
screen. Click
Hardware and Sound
>
Devices and Printers
. Right-click the printer you want to set up, and then
click the
Printing preferences
menu.
Click the
Other
tab and select the
After one page of data is received
option.
•
Windows 7:
Click
Start
>
Devices and Printers
. Right-click the printer you want to set
up, and then click the
Printing preferences
menu.
Click the
Other
tab and select the
After one page of data is received
option.
An error occurs when the roll cannot
be fed to the print start position.
If a feed error occurs, use the
Paper Size Setup
of the Printer Setting Tool to
assign the correct paper settings to the printer or click
Select Media
to
check whether correct media is set in the printer.
Printed Image Problems
Problem
Solution
Printed paper contains streaks or
poor quality characters, or paper is
not fed correctly.
Is the print head or roller dirty?
Although the print head generally remains clean under normal use, lint or dirt
from the roller may become stuck on the printer head. If this occurs, clean the
roller. For more information, see
Related Topics
.
The print quality is poor.
•
Is there dust or dirt on the print head or roller preventing it from rotating
freely?
Clean the print head or roller. For more information, see
Related Topics
.
•
Adjust the printing density. The print density can be specified in the Printer
Setting Tool.
Printed barcodes cannot be read.
•
Print labels so that barcodes are aligned with the print head as shown
below:
1
2
3
1. Print Head
2. Barcodes
3. Printing orientation
•
Try using another barcode reader.
•
Set
Print Speed
to a slower option. The print speed can be specified in the
Printer Setting Tool. For more information, see
Related Topics
.
•
Adjust
Print Density
. The print density can be specified in the Printer
Setting Tool. For more information, see
Related Topics
.
•
Always check that barcode labels can be read by the barcode reader.
169
Summary of Contents for RJ-3230B
Page 1: ...User s Guide RJ 3230B RJ 3250WB 2021 Brother Industries Ltd All rights reserved ...
Page 122: ...Home Security Use SNMPv3 Use SNMPv3 Manage Your Network Machine Securely Using SNMPv3 118 ...
Page 129: ...Home Update Update Update P touch Editor Update the Firmware 125 ...
Page 131: ...Related Information Update 127 ...
Page 163: ...Related Information Change Printer Settings Using the Printer 159 ...
Page 164: ...Home Routine Maintenance Routine Maintenance Maintenance 160 ...
Page 167: ...Related Information Routine Maintenance 163 ...
Page 195: ...Related Information Battery Charger Optional PA BC 003 191 ...
Page 213: ...Related Topics Active Docking Station Optional Problems 209 ...
Page 215: ...1 1 Eject Button Related Information 4 bay Active Docking Station Optional PA 4CR 003 211 ...
Page 217: ...Related Information 4 bay Active Docking Station Optional PA 4CR 003 213 ...
Page 220: ...Side view Battery Charger Front view Back view 216 ...
Page 221: ...Top view Bottom view Side view Cross section 217 ...
Page 222: ...Single Active Docking Station Front view Back view Top view Bottom view 218 ...
Page 223: ...Side view Cross section 219 ...
Page 224: ...4 bay Active Docking Station Top view Bottom view 220 ...
Page 225: ...Back view Side view 221 ...
Page 226: ...Cross section Related Information Appendix 222 ...
Page 228: ...Related Information Appendix 224 ...
Page 231: ...USA CAN Version A ...






























