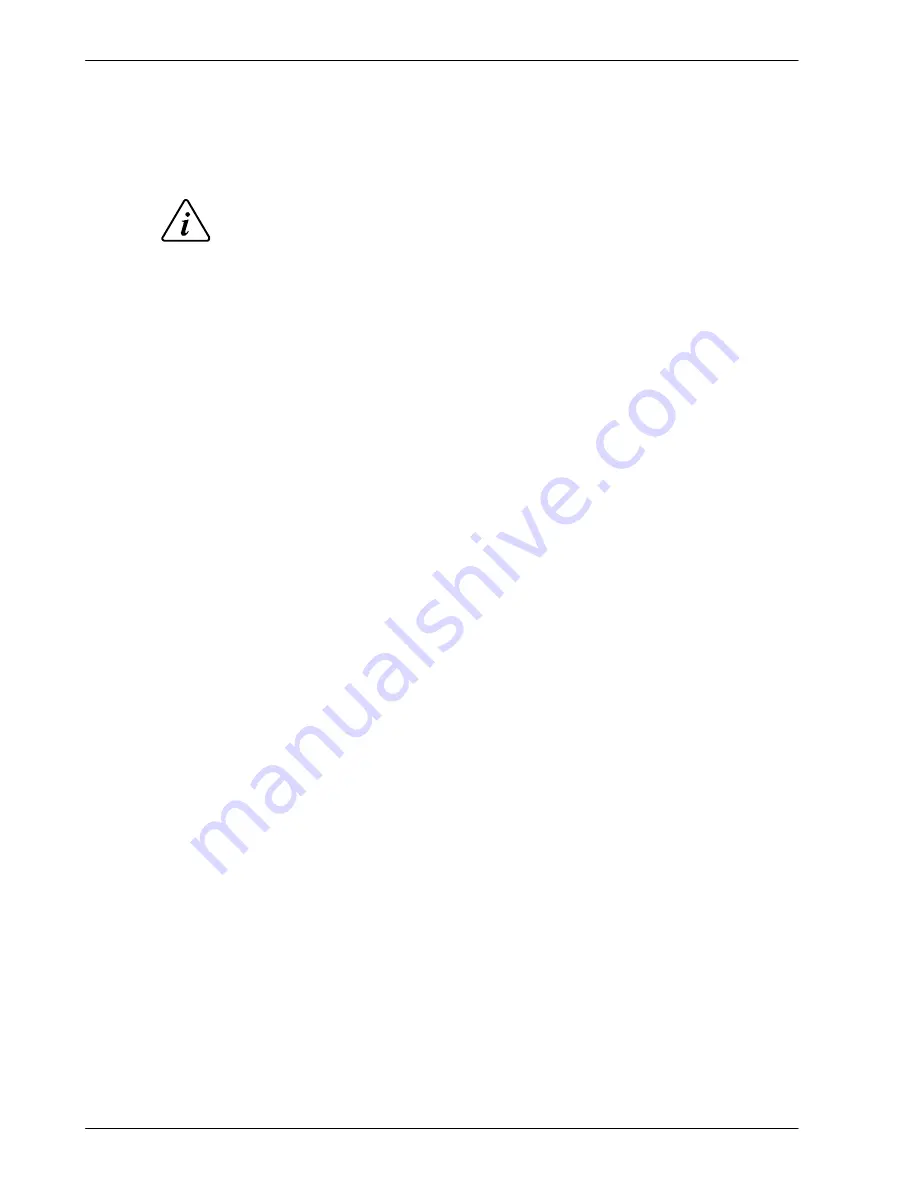
www.baldormotion.com
6-4 Configuration
MN1942
6.2.4 Configuring the TCP/IP connection (optional)
If you have connected the MicroFlex
e
100 to the PC using the Ethernet connection, it will be
necessary to alter the PC’s Ethernet adapter configuration to operate correctly with the
MicroFlex
e
100.
You cannot connect an ordinary office PC to the MicroFlex
e
100 without first altering
the PC’s Ethernet adapter configuration. However, if you have installed a second
Ethernet adapter dedicated for use with the MicroFlex
e
100, then this adapter’s
configuration can be altered without affecting the PC’s office Ethernet connection. If
you are unsure about making changes to your PC’s Ethernet adapter configuration,
or are prevented by user permission levels, ask your I.T. administrator to assist you.
The following explanation assumes the PC is connected directly to the MicroFlex
e
100, and not
across an intermediate Ethernet network. If you wish to attempt the connection through an
intermediate Ethernet network, then the network administrator must be consulted to ensure that
the necessary IP addresses will be allowed and are not already allocated on the network. The
MicroFlex
e
100 has a fixed IP address of the format 192.168.100.
xxx
. The last number,
xxx
, is
the decimal value defined by the MicroFlex
e
100’s node ID selector switches (see section 5.7.1).
1. On the Windows Start menu, select Settings, Network Connections.
2. In the Network Connections Window, right-click the ‘Local Area Connection’ entry for the
required Ethernet adapter and choose Properties.
3. In the Local Area Connection Properties dialog, in the ‘This connection uses the following
items’ list, select the ‘Internet Protocol (TCP/IP)’ entry and click
Properties
.
4. In the Internet Protocol (TCP/IP) Properties dialog, on the General tab, make a note of the
existing settings. Click
Advanced...
and make a note of any existing settings. Click the
Alternate Configuration tab and make a note of any existing settings.
5. On the General tab, choose the ‘Use the following IP address’ option.
6. In the IP address box, enter the IP address 192.168.100.241. This is the IP address that will
be assigned to the Ethernet adapter. The value 241 is deliberately chosen as it is outside the
range that can be used by MicroFlex
e
100, so avoiding possible conflicts.
7. In the Subnet mask box, enter 255.255.255.0 and click
OK
.
Click
OK
to close the Local Area Connection Properties dialog.
8. On the Windows Start menu, select Command Prompt (often found under Accessories).
9. In the Command Prompt window, type PING 192.168.100.16, where the final value (16 in this
example) is the value selected by the MicroFlex
e
100’s node ID selector switches. In this
example, the MicroFlex
e
100’s switches would be set to HI=1 LO=0, which represents
hexadecimal 10, equivalent to decimal 16 (see section 5.7.1 for a list of hexadecimal /
decimal equivalents). A reply message should be returned.
10. It should now be possible to run Mint WorkBench and connect to the MicroFlex
e
100 using
the Ethernet / TCP/IP connection.
NOTICE
Summary of Contents for MicroFlex e100
Page 1: ......
Page 2: ......
Page 14: ...www baldormotion com 2 4 Introduction MN1942...
Page 80: ...www baldormotion com 5 26 Input Output MN1942...
Page 108: ...www baldormotion com 6 28 Configuration MN1942...
Page 116: ...www baldormotion com 7 8 Troubleshooting MN1942...
Page 124: ...www baldormotion com 8 8 Specifications MN1942...
Page 142: ...www baldormotion com B 6 Control System MN1942...
Page 170: ...Comments MN1942 Thank you for taking the time to help us...
Page 171: ......
Page 172: ......






























