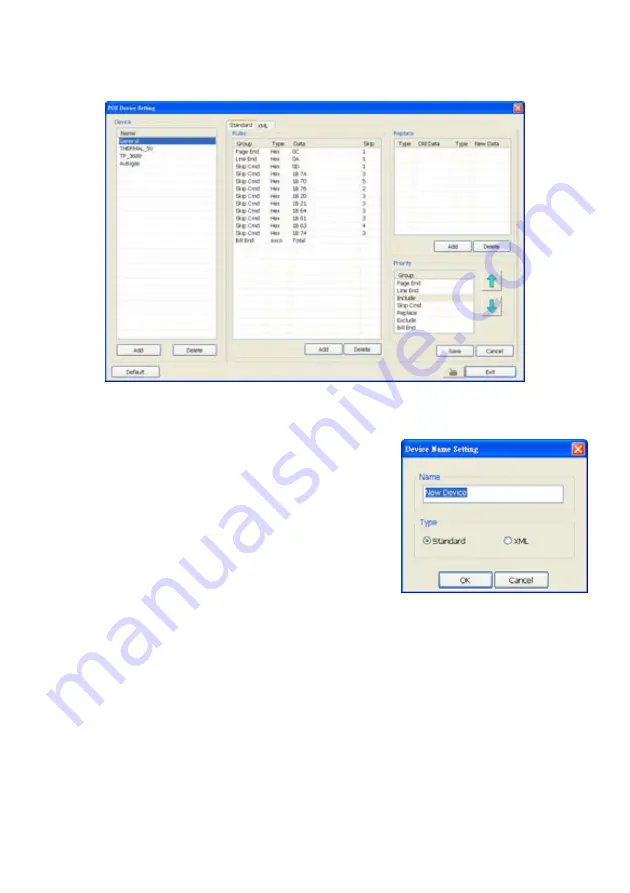
59
Setup POS Device
There are 4 default POS devices. If user uses the POS device beside defaults, user can add new POS
device and rules. The POS device can be added up to 50 include defaults.
Setup Standard POS Device
•
Add New POS Device
1. Click
Add
2. Enter the POS device name in
Name
column
3. Select
the
Type
as
Standard
4. Click
OK
to save
5. To modify existing device, double click it.
6. Click
Default
can be reset back to original setting.
•
Add Rules
1. Select the POS device form device list
2. Click
Add
in Rules section
3. In Rule Setting windows, select
Group
. Each group has a
limited number of times ; please refer to the “
Maximum
” and “
Remainder
” information in Rule
Setting windows. The Line End, Page End, and Bill End group only can be set once.
-
Line End:
set a rule to separate each line.
-
Page End:
set a rule to switch page.
-
Skip Cmd:
set a rule to discard a string or character.
-
Include:
set a rule for a lime with a string or character to be displayed.
-
Exclude:
set a rule for a line with a string or character to be concealed.
-
Bill End:
set a rule to divide each transaction.
4. Select
Type
– Ascii or XML
5. Enter the string or character as the rule in
Data
column. The maximum length is 31 characters.
6. Click
OK
7. Click
Save
. The configuration will be lost without saving.
8. To modify existing replace rules, double click it.
Summary of Contents for NX 8000 series
Page 1: ...AVerMedia NX8000 NXU8000 series User Manual April 2009...
Page 24: ......
Page 34: ...26 9 User can select the Date Camera and Cycle to view the report of object counts In Out...
Page 58: ...50 i The UPS application must meet Windows XP or Windows Vista system requirements...
Page 78: ...70 Region 1 Object size frame Region 2 Object counting information display...
Page 81: ...73...
Page 96: ...88 13 To view the all I O devices information click I O Map...
Page 199: ...191 4 Mark the UPnP Framework check box and click OK...






























