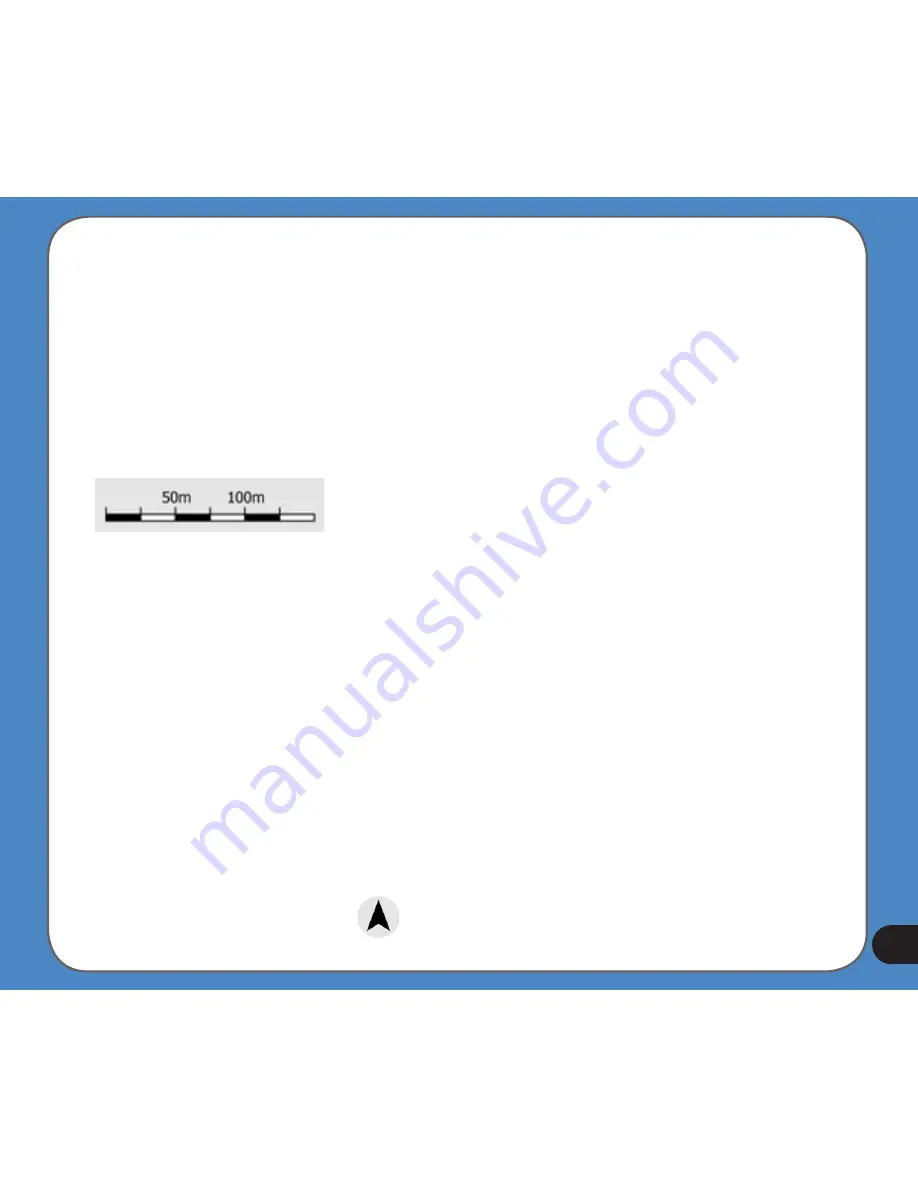
Note: When GPS position is available, the Follow button will appear indicating that you
have disabled Lock-to-Position. Tapping the Follow button will re-enable the position lock
and move the cursor back to the current GPS position. The same happens when ASUS
GO restores Lock-to-Position automatically on the Cockpit screen, if it is set in Advanced
settings.
Map scale (No. )
The scale indicator is only available on the Map screen. In 2D map view it represents the
scale of the map. In 3D view it is the scale of the nearest part of the map only.
You can use it in both 2D and 3D modes to scale the map. Drag and pull it right to zoom in,
or left to zoom out.
Menu (No. )
This button opens the Menu with the Find engine, the Quick menu, the Route menu and the
exit button that takes you to the Main menu screen. The Menu will be described in detail
later.
Map orientation and Overview (No. 10)
You can view the map screens in three different presentation modes. This switch will cycle
through them in the following order.
The usual map orientation for navigation is Track-up. It means ASUS GO rotates the
map during navigation to always face the direction of your travel. In this mode an arrow
(compass) points towards North.
Summary of Contents for R300
Page 1: ...R300 Portable Navigation Device User Manual Quick StartGuide E3402 ...
Page 11: ...11 Getting to know your R300 Chapter 1 ...
Page 13: ...13 Rear and side features 7 8 9 11 12 10 ...
Page 21: ...21 Set Date Set time Set time format ...
Page 175: ...175 Multimedia features Chapter 3 ...
Page 185: ...185 Phone features Chapter 4 ...















































