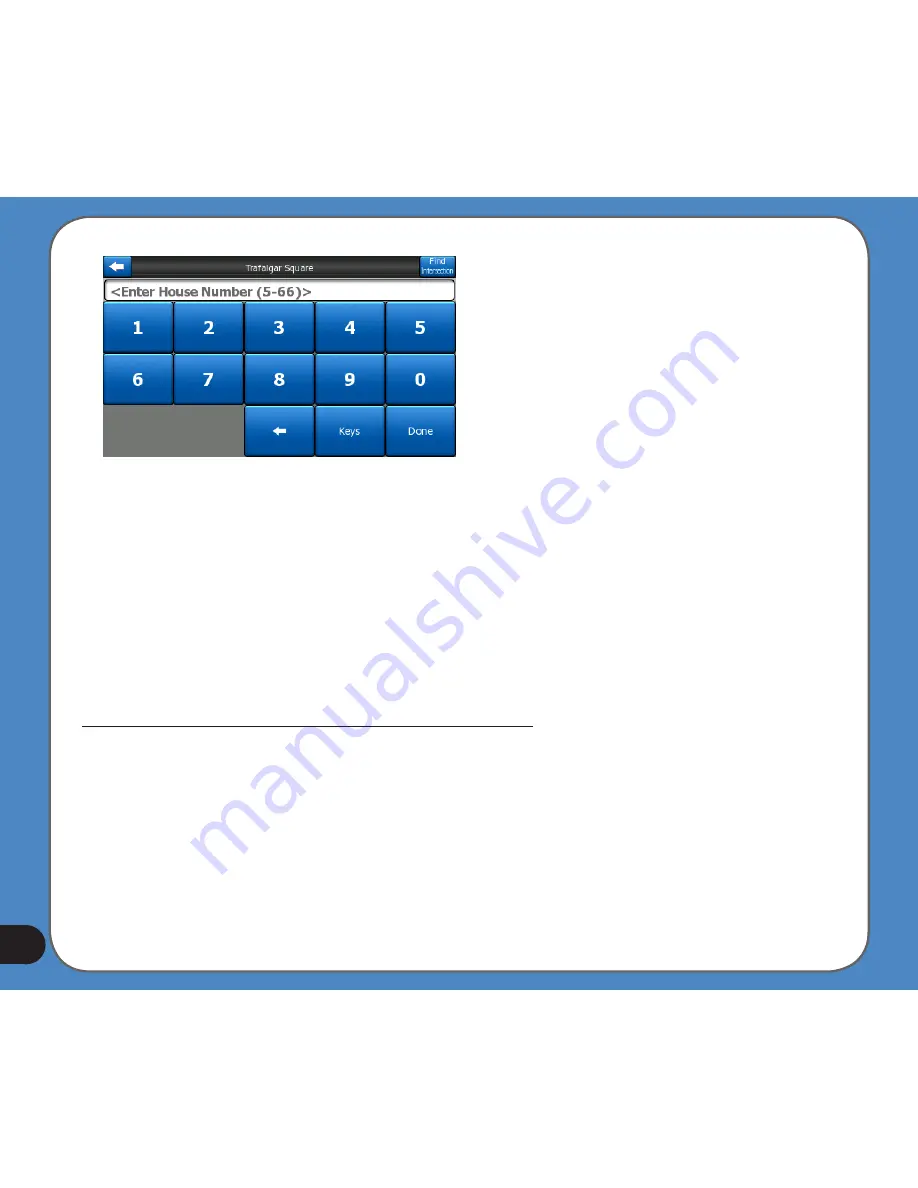
1
Enter the number, tap Done, and ASUS GO will show you the selected location on the map
(or will start navigating immediately if you have selected Find & GO at the Main menu).
Note: House numbers may not be available on the map of your region. Ask your local dealer
for details.
Tip: If you do not know the house number, just press Done, and the midpoint of the street
will be used as the selected location.
How to select an intersection instead of a house number
If you do not know the house number or it is easier to pinpoint the location with an
intersection, press the Find intersection button in the top right corner and select the
desired street name from the list of available intersections of the previously selected street
(displayed in the top centre of the screen). The crossing of the two streets will be the
selected point.
Summary of Contents for R300
Page 1: ...R300 Portable Navigation Device User Manual Quick StartGuide E3402 ...
Page 11: ...11 Getting to know your R300 Chapter 1 ...
Page 13: ...13 Rear and side features 7 8 9 11 12 10 ...
Page 21: ...21 Set Date Set time Set time format ...
Page 175: ...175 Multimedia features Chapter 3 ...
Page 185: ...185 Phone features Chapter 4 ...






























