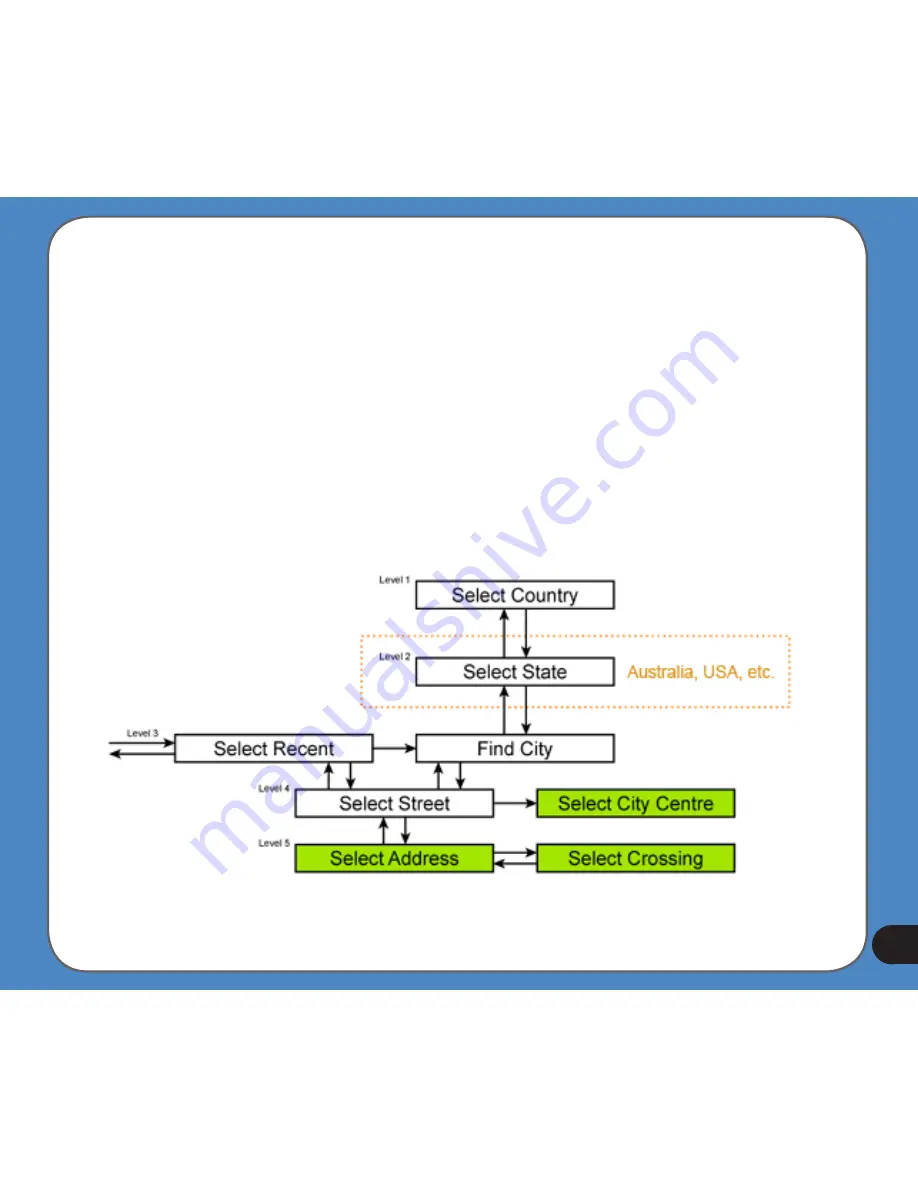
1
Find an Address, Street, Intersection or City
Searching for a city, a street, an intersection, or an exact address can all be done in the
Find Address module. If you know at least a part of the address, this is the quickest way to
find the location.
The following illustration shows the structure of the address-search module. There are five
levels (Country, State, City, Street and Address). The state level appears only in case of
some countries (e.g. Australia, USA). The list of recent cities and states is the entry point of
the module. The green rectangles are the exits. You can complete your search by selecting
the centre of a settlement, the midpoint of a street, an intersection of two roads, or an exact
address.
Summary of Contents for R300
Page 1: ...R300 Portable Navigation Device User Manual Quick StartGuide E3402 ...
Page 11: ...11 Getting to know your R300 Chapter 1 ...
Page 13: ...13 Rear and side features 7 8 9 11 12 10 ...
Page 21: ...21 Set Date Set time Set time format ...
Page 175: ...175 Multimedia features Chapter 3 ...
Page 185: ...185 Phone features Chapter 4 ...






























