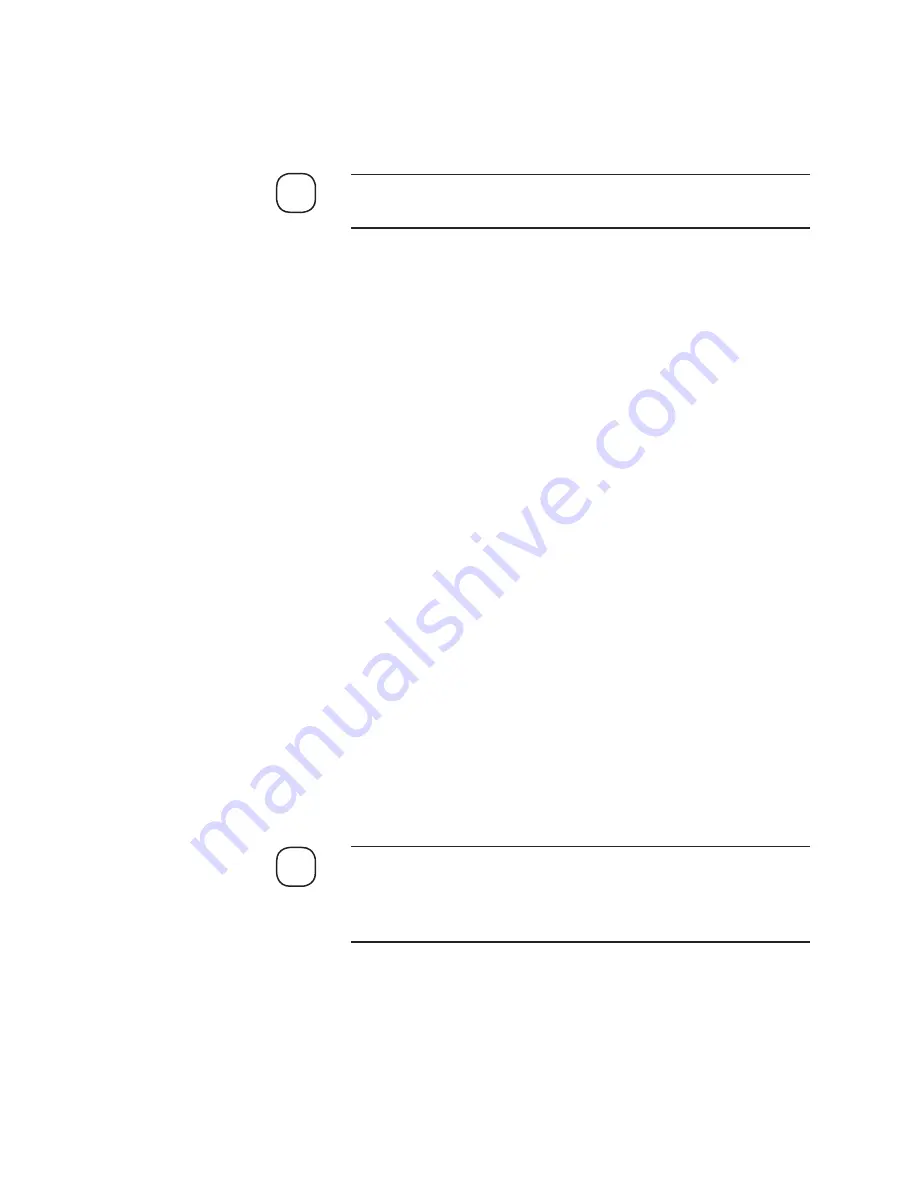
Controller / User Interface
|
4-5
The software will start and the
Devices & Log
window will appear
in the
AMETEK Configurator
window (Figures 4-4 and 4-5). Double-
click
Dev1
on the
Devices & Log
window to view the
93XS Properties
dialog box (
General
tab, Figure 4-1).
The
93XS Properties
dialog box will be your main interface when
working on the analyzer or viewing live data.
By default,
Live Data
and
Device Enabled
are enabled. When
Live
Data
is enabled, the software automatically attempts to establish com-
munication with the analyzer. If the communication attempt fails, the
communication settings may be incorrect and/or the serial cable may
not be connected properly (or it may be damaged), or you may be
attempting to communicate with the wrong model of analyzer. See
“Configurator Software Troubleshooting” in this chapter for informa-
tion about how to resolve communication problems.
3. Confirm or configure communication settings by clicking
Setup
to
view the
Communication Settings
dialog box. Enter or select the ap-
propriate communication parameters required to establish communi-
cation with the analyzer, either
Modbus Serial
or
Modbus TCP
(see
“Modbus Serial / Modbus TCP Communication Setup” in this chapter.)
Also, confirm the instructions for setting up the
Host Controller
board
for
service/customer
digital communication by reviewing the section
“Digital Communication” in this chapter.
After configuring analyzer communication parameters, click
OK
to
initiate communication with the analyzer. The software will revert to
the
93XS Properties
dialog box (
General
tab) and the analyzer will be
Online
, as indicated in the
Status
message box.
The
93XS Properties
dialog box is your primary interface with the
analyzer when viewing live data, or when modifying or viewing the
analyzer’s configuration or calibration parameters.
If at any time you close the
93XS Properties
dialog box (by clicking
OK
or
Cancel
), the software will revert to the
AMETEK Configura-
tor
window. To return to the
93XS Properties
dialog box, double-
click
Dev1
on the
Devices & Log
window.
NOTE
NOTE
Summary of Contents for 933S
Page 24: ...1 8 Model 933S UV Analyzer This page intentionally left blank...
Page 34: ...2 10 Model 933S UV Analyzer...
Page 35: ...Specifications 2 11...
Page 36: ...2 12 Model 933S UV Analyzer 2016 12 16...
Page 37: ...Specifications 2 13...
Page 38: ...2 14 Model 933S UV Analyzer...
Page 39: ...Specifications 2 15...
Page 46: ...2 22 Model 933S UV Analyzer This page intentionally left blank...
Page 52: ...3 6 Model 933S UV Analyzer Figure 3 1 Analyzer backpan dimensions European...
Page 91: ...Installation and Start Up 3 45 Figure 3 24 Column Profile...
Page 94: ...3 48 Model 933S UV Analyzer This page intentionally left blank...
Page 176: ...5 12 Model 933S UV Analyzer This page intentionally left blank...
Page 190: ...6 14 Model 933S UV Analyzer Figure 6 3 1 Standard Range Cell 40 cm or smaller...
Page 191: ...Maintenance and Troubleshooting 6 15 Figure 6 3 2 Low Range White Cell 81 2 cm P N 100 1780 1A...
Page 197: ...Maintenance and Troubleshooting 6 21 Figure 6 4 Column Block assembly...
Page 246: ...6 70 Model 933S UV Analyzer Figure 6 18 Microcontroller board P N 100 1781 SW400...
Page 264: ...7 8 Model 933S UV Analyzer This page intentionally left blank...
Page 272: ...A 8 Model 933S UV Analyzer Lower Enclosure Layout WX 14838...
Page 274: ...A 10 Model 933S UV Analyzer RS 232 Communications Cable Connections 300 9480...
Page 279: ...Appendix A Drawings A 15 Optical Bench Board P N 100 1662...
Page 280: ...A 16 Model 933S UV Analyzer PMT Buffer Board 100 0140...
Page 288: ...S 2 Model 933S UV Analyzer This page intentionally left blank...






























