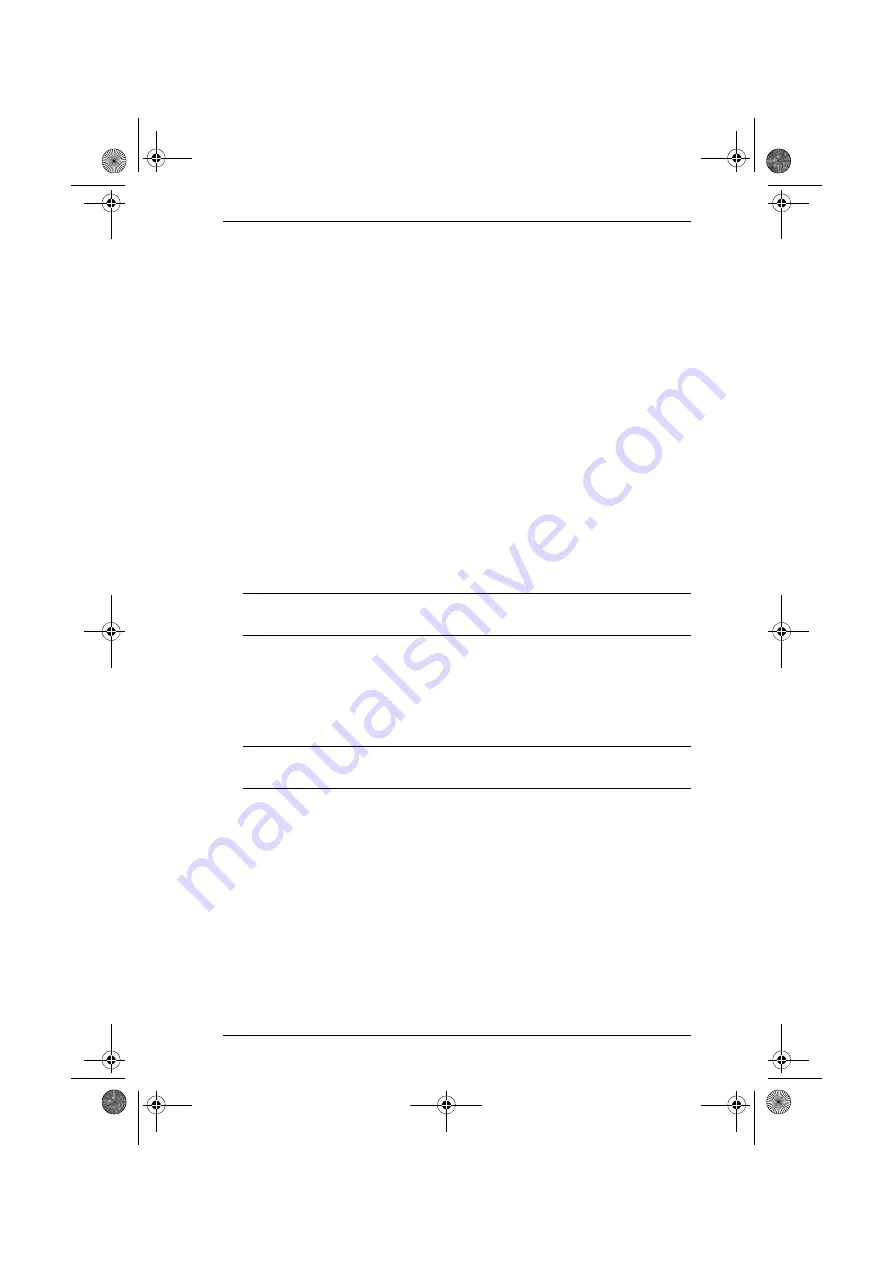
Chapter 8. Logs
187
To save specified logged events to a file, do the following:
1. Select a log file item that you want to include in the exported file in the
Available
column, then click
Add
to move it into the
Selected
column.
Repeat for any other log file items you want to include.
2. To change the order of the
Selected
items, click on the item you want to
move, then click
Up
or
Down
to change it to the position you want.
3. For
Time Range
, selecting
All
exports all the records that exist in the
database for the selected items. To export records for a particular time
period, select the radio button below it and set the time parameters with
the
From
and
To
settings.
4. For
Export File Language
, choose
Default
to have the file exported in the
language that your browser is set to. If you prefer a different language,
drop down the list and select one of the languages offered.
5. For
Export File Type
, click the radio button in front of your choice. If you
choose one of the encryption options, key a password into the
Password
field that comes up.
Note:
Make a note of the password – you will need it to import the file (see
Import File in the next section).
6. When you have finished making your choices, click
Export
(at the top-
right of the panel).
7. In the dialog box that comes up, select the “save file” option. The log file
is saved in the location you specify.
Note:
You can rename the files to anything you like, as long as you don’t
change the extension.
cc2k.book Page 187 Tuesday, December 21, 2010 4:00 PM






























