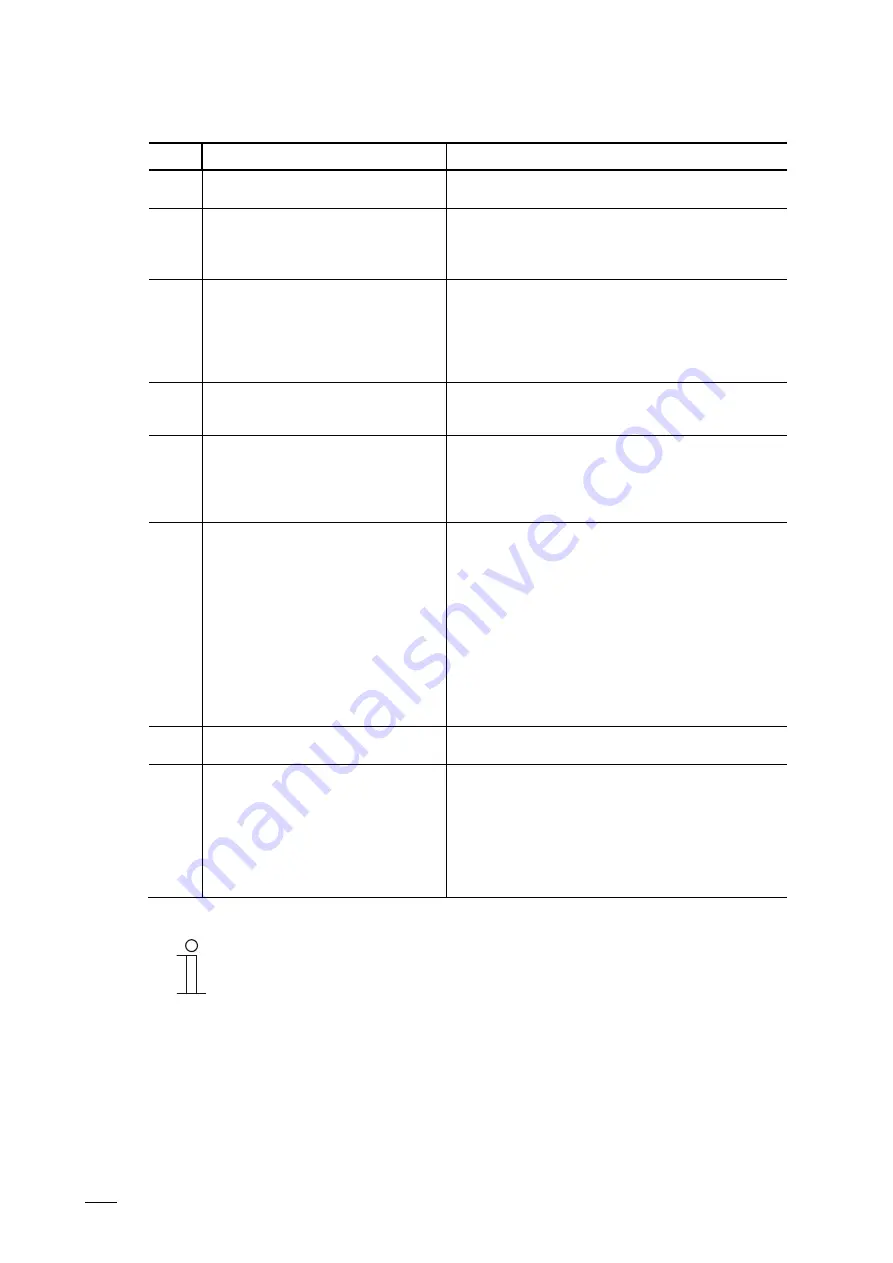
Commissioning of the KNX Function via DCA (from ETS5)
Product manual 2CKA00xx73xxxxx
│
52
Pos. Screen
area
Function
[1]
DCA icon bar
Quick access to different DCA tools, e.g. "Importing"
or "Exporting".
[2]
"Control elements" area
The desired "Control elements" can be pulled via drag
and drop from this area onto the operating pages in
the work area.
Only the available control elements are displayed.
[3] "Parameter"
area
Makes available corresponding input and output
options in the work area depending on the selected
control element.
The applications and general settings for the ABB
SmartTouch
®
can be configured here (see library
area).
[4]
"Group addresses" area
Area for managing and creating group addresses. A
group address can be searched for in this area with
the lens.
[5]
"Communication objects" area
Listing of available communication objects of the
marked control elements (see work area).
Here communication objects can be selected and
edited via the ETS. The same applies to several
applications (see library area).
[6]
Work area with icon bar
Graphically displays the operating pages created in
the library area. In this way the pages are also
displayed on the ABB SmartTouch
®
.
Control elements can be pulled via drag and drop
from the "Control elements" area onto the operating
pages and marked there.
The setting options for marked elements are
displayed in the "Parameter" area.
Direct functions can be carried out for the marked
elements via the icon bar.
The arrow buttons can be used to "swipe" up or
down, as on the ABB SmartTouch
®
[7]
Device menu bar
Opens the lists of the "Communication objects",
"Channels" and "Parameters" for the device
[8] Library
area
"Navigation" tab: Includes a tree structure of the
entire project. Here floors, rooms and operating
pages can be added. Also general settings for the
ABB SmartTouch
®
can be selected here and
configured in the "Parameter" area.
The same applies to the "Applications" tab. Here the
available applications can be selected and configured
in the "Parameter" area
Table 5: DCA screen areas
Notice
The size of areas 4, 5, 6 and 8 can be changed by pulling the black frame while
keeping the mouse button pressed.
















































