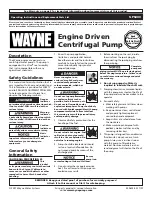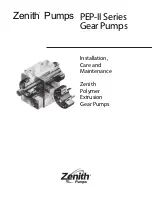8. Select the desired tray, and then select the
Start
button.
Upon completion of the test prints, the [New or Existing] Profile Properties window reopens.
Note:
This screen varies depending on the selected Fold Type.
9. Obtain the printed samples from the output area of the press.
10. Measure the sample output and record both Z-Fold positions on a sheet of paper.
11. Use the
Up and Down Arrow
buttons and enter the measurement values that you obtained
during the previous step in the A Length window and the B Length window.
12. Run more test prints to ensure that the fold positions are now correct.
a.
Select the
Test Print
button.
b.
Select the desired tray.
c.
Select the
Start
button.
d.
Obtain the printed samples from the output area of the press.
e.
Measure the sample output and record both fold positions on a sheet of paper.
f.
Enter the measurement A Length and B Length values.
g.
Repeat the previous steps until the desired output is achieved.
13. When desired output is achieved, select
OK
to save and close the Fold Adjustment Profile.
Note:
After multiple attempts, if acceptable output cannot be achieved, select
OK
to save
and close the profile. For further assistance, contact the Customer Support Center.
Z-Fold Half-Sheet Adjustment Procedure
Note:
The C and Z Fold Adjustments are available with a C/Z Folder device.
1. From the PredictPrint Media Manager main window, select
Profiles
.
The Profiles window appears.
2. Select the
Fold Adjustment
tab.
The Fold Adjustment option appears.
3. Select either the
New
or
Edit
button.
If you are editing an existing fold adjustment, select the desired profile from the list and then
select the
Edit
button.
The [New or Existing] Profile Properties window opens.
4. Type in a new name, or if desired, edit the existing name.
It is recommend that you use a name such as Z-Fold_Half-Sheet or something that indicates the
fold type.
5. From the drop-down menu, select the
Z-Fold Half Sheet
for the Fold Type.
141