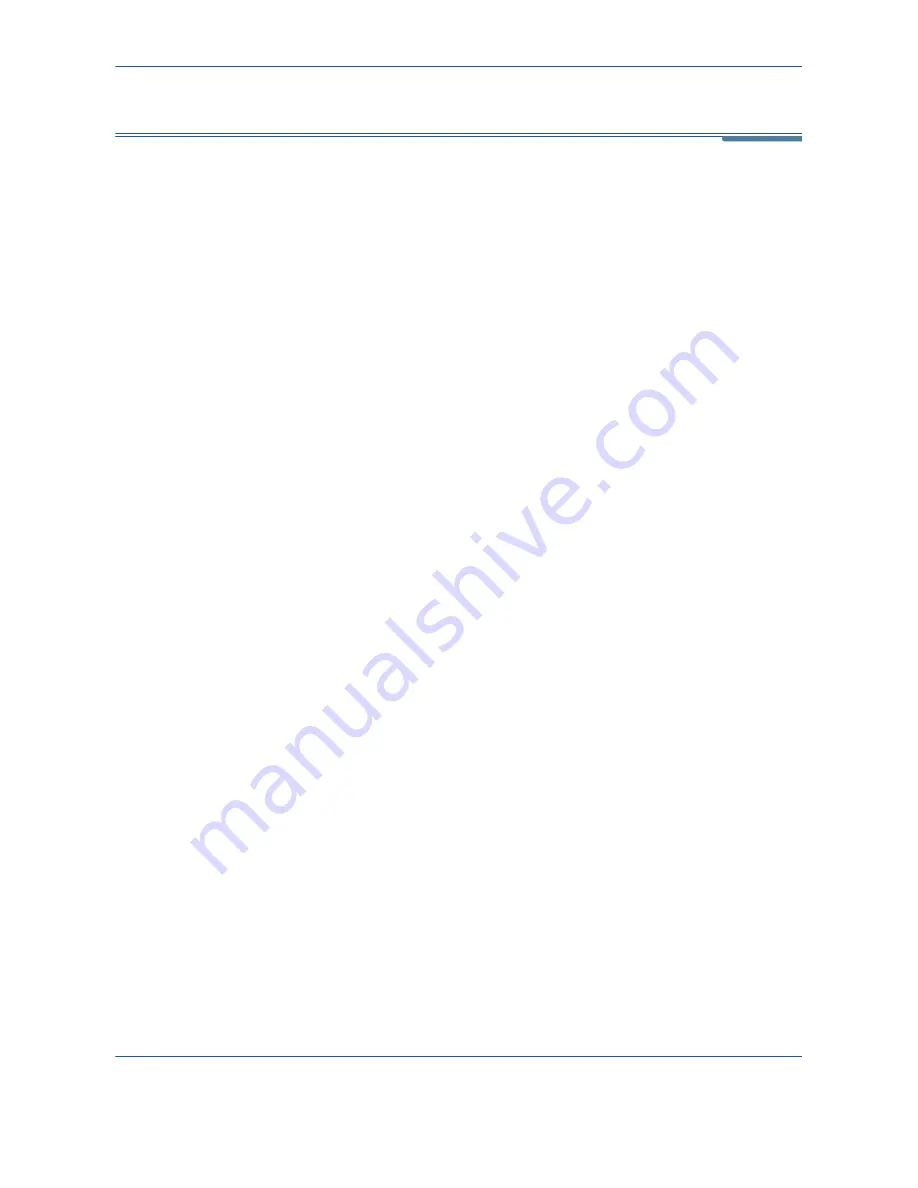
5
Network Scanning
Xerox Phaser 3635MFP User Guide
91
Network Scanning Resources
Additional scanning software can be added to the machine’s scanning
capabilities:
FreeFlow™
SMARTsend™
Enables the installation, set up and management of Network Scanning on the
network. FreeFlow™ SMARTsend™ is composed of several different
elements that work together to create and deliver the scanned document to its
final destination. For more information, contact your Xerox sales
representative.
Содержание Phaser 3635MFP/S
Страница 1: ...Xerox Phaser 3635MFP User Guide Version 3 7 21 02 08...
Страница 6: ...Table of Contents iv Xerox Phaser 3635MFP User Guide...
Страница 42: ...2 Getting Started 36 Xerox Phaser 3635MFP User Guide...
Страница 108: ...5 Network Scanning 102 Xerox Phaser 3635MFP User Guide...
Страница 140: ...7 Store to USB 134 Xerox Phaser 3635MFP User Guide...
Страница 148: ...8 Print Files 142 Xerox Phaser 3635MFP User Guide...
Страница 151: ...9 Print Xerox Phaser 3635MFP User Guide 145 2 Click OK to confirm your selections 3 Click OK to print your document...
Страница 187: ...11 Setups Xerox Phaser 3635MFP User Guide 181 Tools User Interface Copy Service Settings Reduce Enlarge Preset...
Страница 202: ...11 Setups 196 Xerox Phaser 3635MFP User Guide...
Страница 216: ...13 Specifications 210 Xerox Phaser 3635MFP User Guide...
Страница 228: ...Index 222 Xerox Phaser 3635MFP User Guide...
















































