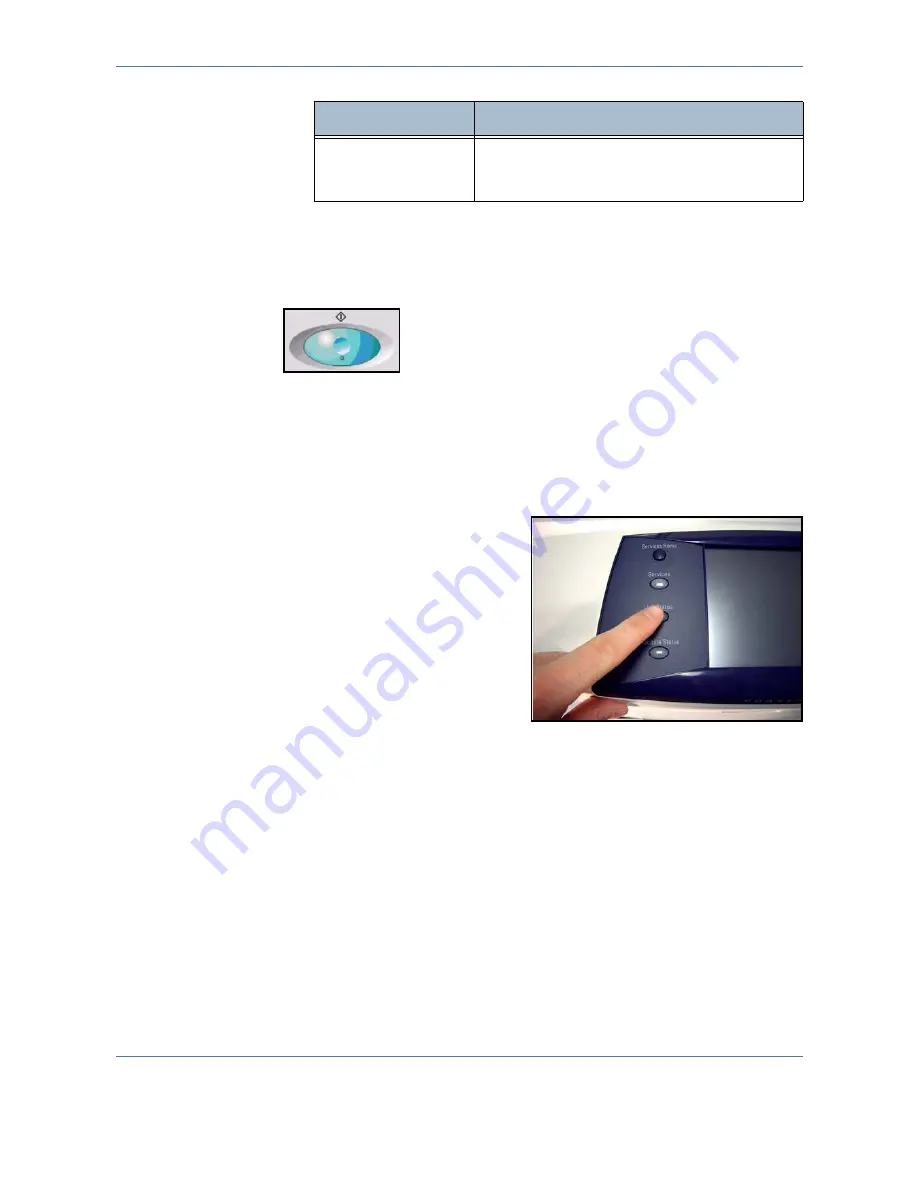
7
Store to USB
126
Xerox Phaser 3635MFP User Guide
3 Store the Job
Press the
Start
button.
4 Job Status Screen
To follow the progress of your
scanning job, press the
Job Status
button on the control panel to
display the
Job Status
screen
The default
Job Status
screen
displays all incomplete jobs,
including
the queued network scan
job. If there are no incomplete jobs
in progress, the message “No Active
Jobs” is displayed. For more
information on the
Job Status
screen, refer to
Job Status Screen in
the Copy chapter on page 41
5 Stop the Job(s)
Follow the steps below to manually cancel an activated job.
1.
Press the
Stop
button on the control panel to cancel the current copy
job.
2.
To cancel a queued job press the
Job Status
button on the control
panel to display the
Active Jobs
screen.
3.
Select the appropriate job from the queue to view the
Progress of your
Job
screen.
Layout Adjustment
Use the features on this tab to temporarily change
the information relating to your original, e.g. size of
scanned original, scan to edge.
Feature
Description
Содержание Phaser 3635MFP/S
Страница 1: ...Xerox Phaser 3635MFP User Guide Version 3 7 21 02 08...
Страница 6: ...Table of Contents iv Xerox Phaser 3635MFP User Guide...
Страница 42: ...2 Getting Started 36 Xerox Phaser 3635MFP User Guide...
Страница 108: ...5 Network Scanning 102 Xerox Phaser 3635MFP User Guide...
Страница 140: ...7 Store to USB 134 Xerox Phaser 3635MFP User Guide...
Страница 148: ...8 Print Files 142 Xerox Phaser 3635MFP User Guide...
Страница 151: ...9 Print Xerox Phaser 3635MFP User Guide 145 2 Click OK to confirm your selections 3 Click OK to print your document...
Страница 187: ...11 Setups Xerox Phaser 3635MFP User Guide 181 Tools User Interface Copy Service Settings Reduce Enlarge Preset...
Страница 202: ...11 Setups 196 Xerox Phaser 3635MFP User Guide...
Страница 216: ...13 Specifications 210 Xerox Phaser 3635MFP User Guide...
Страница 228: ...Index 222 Xerox Phaser 3635MFP User Guide...






























