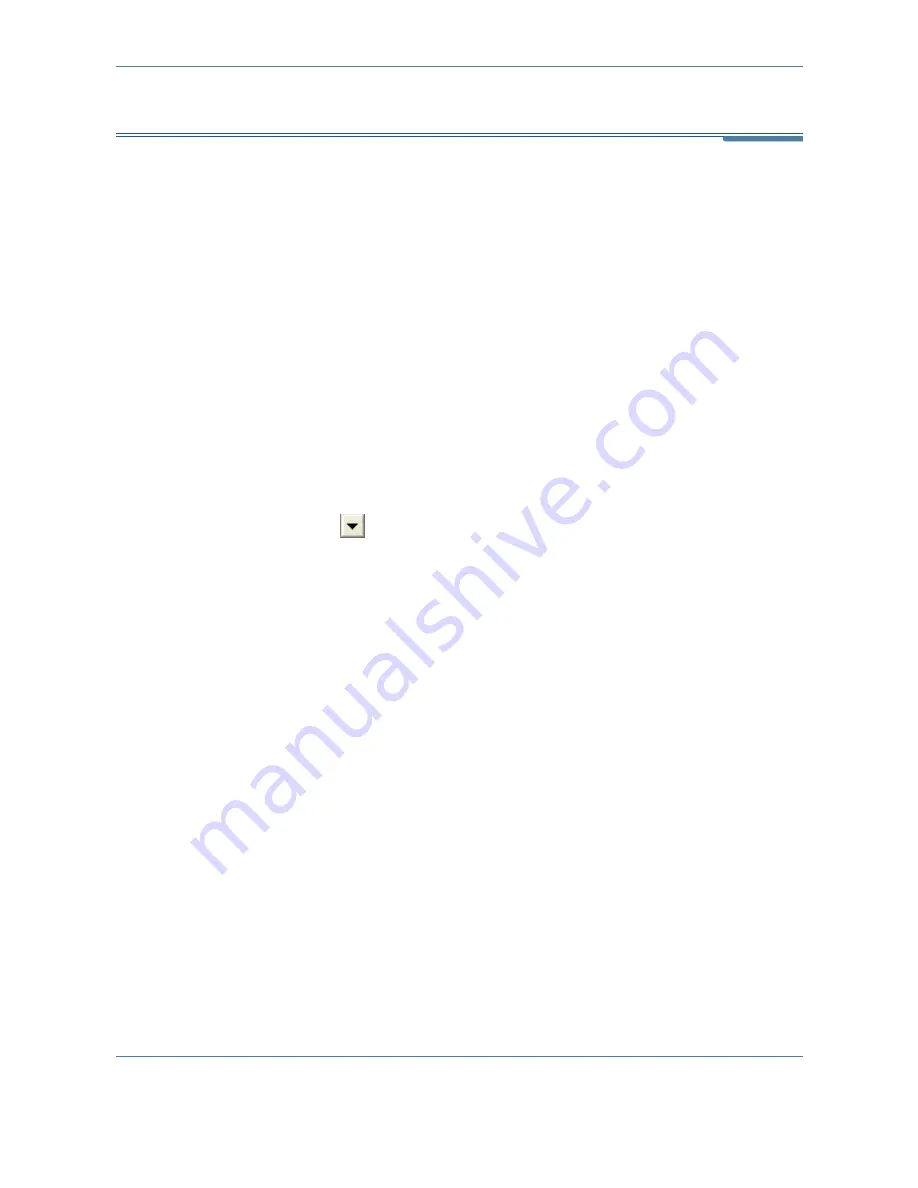
7
Store to USB
128
Xerox Phaser 3635MFP User Guide
Store Files from the Workstation
To the Internal Drive via the Print Driver
1.
From your Workstation, open a document.
2.
Select
File
and then
.
3.
Select the printer icon for your Xerox 3635MFP model.
4.
Click on the
Properties
or
Preferences
button.
5.
Click on the
Job Type
drop-down menu.
6.
Select the
Saved Job...
option.
7.
Select one of the following options:
•
Save
- save your job into a folder to be printed later.
•
Save and Print
- save your job into a folder and print a copy of it now
8.
Enter a name for your job in the [Job Name] menu.
NOTE:
If you want the job name to be the name of the document, click
the
button to open the drop-down menu and select [Use Document
Name]
9.
Select the folder where you want to save your job in the [Folder] list.
10.
If you want to create a secure job, click on [Secure Saved Job] and
enter a 4-10 digit Passcode
NOTE:
You will be required to enter this Passcode to print the job.
11.
Click on the
OK
button.
Содержание Phaser 3635MFP/S
Страница 1: ...Xerox Phaser 3635MFP User Guide Version 3 7 21 02 08...
Страница 6: ...Table of Contents iv Xerox Phaser 3635MFP User Guide...
Страница 42: ...2 Getting Started 36 Xerox Phaser 3635MFP User Guide...
Страница 108: ...5 Network Scanning 102 Xerox Phaser 3635MFP User Guide...
Страница 140: ...7 Store to USB 134 Xerox Phaser 3635MFP User Guide...
Страница 148: ...8 Print Files 142 Xerox Phaser 3635MFP User Guide...
Страница 151: ...9 Print Xerox Phaser 3635MFP User Guide 145 2 Click OK to confirm your selections 3 Click OK to print your document...
Страница 187: ...11 Setups Xerox Phaser 3635MFP User Guide 181 Tools User Interface Copy Service Settings Reduce Enlarge Preset...
Страница 202: ...11 Setups 196 Xerox Phaser 3635MFP User Guide...
Страница 216: ...13 Specifications 210 Xerox Phaser 3635MFP User Guide...
Страница 228: ...Index 222 Xerox Phaser 3635MFP User Guide...






























