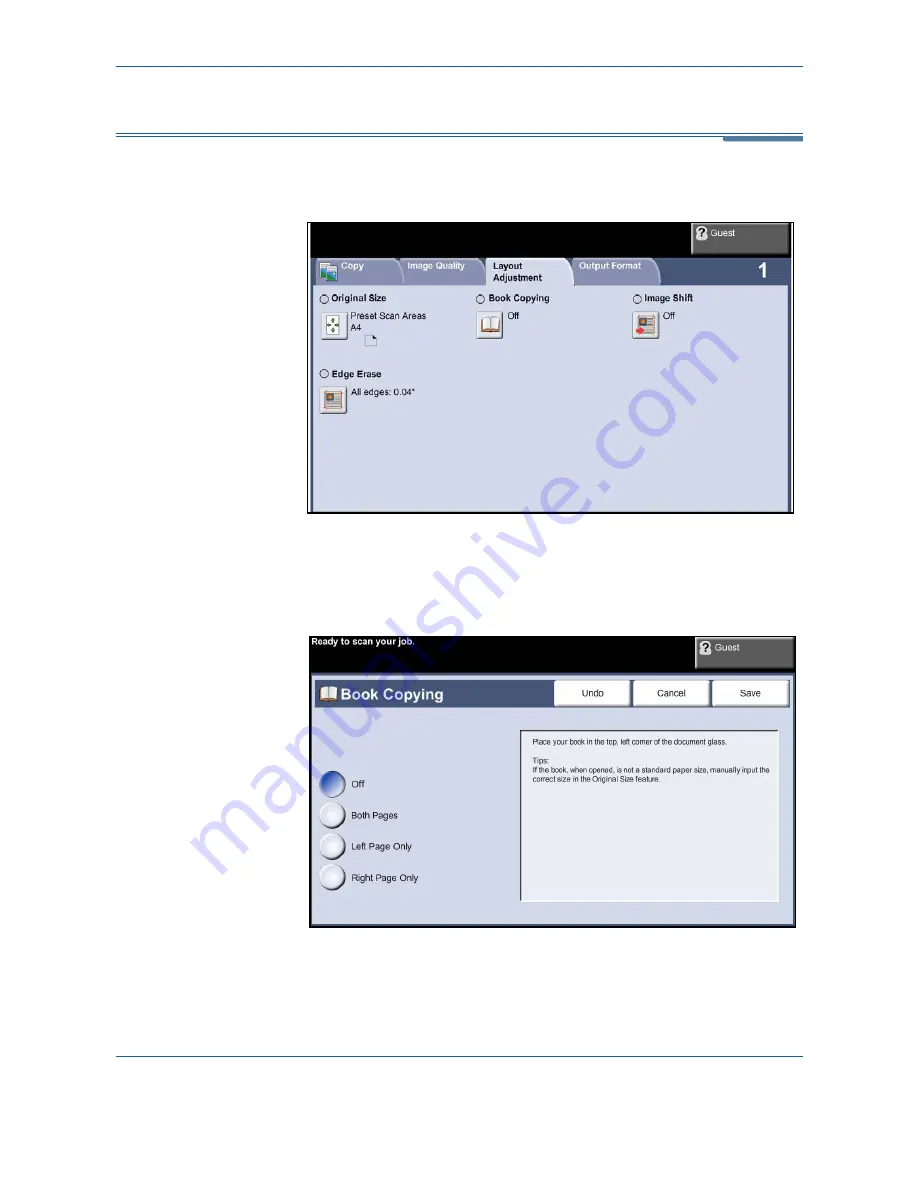
3
Copy
50
Xerox Phaser 3635MFP User Guide
Layout Adjustment
The
Layout Adjustment
tab provides copy features used for adjusting the
layout of the copy output.
Book Copying
Use when copying bound documents and books. Place the original document
at the back, center of the document glass. If the document is too thick, lift the
machine cover off the hinges slightly and then re-close the cover.
Off:
Use to deactivate the feature
.
Left Page:
Use to scan and copy the left page of a bound document.
Right Page:
Use to scan and copy the right page of a bound document.
Содержание Phaser 3635MFP/S
Страница 1: ...Xerox Phaser 3635MFP User Guide Version 3 7 21 02 08...
Страница 6: ...Table of Contents iv Xerox Phaser 3635MFP User Guide...
Страница 42: ...2 Getting Started 36 Xerox Phaser 3635MFP User Guide...
Страница 108: ...5 Network Scanning 102 Xerox Phaser 3635MFP User Guide...
Страница 140: ...7 Store to USB 134 Xerox Phaser 3635MFP User Guide...
Страница 148: ...8 Print Files 142 Xerox Phaser 3635MFP User Guide...
Страница 151: ...9 Print Xerox Phaser 3635MFP User Guide 145 2 Click OK to confirm your selections 3 Click OK to print your document...
Страница 187: ...11 Setups Xerox Phaser 3635MFP User Guide 181 Tools User Interface Copy Service Settings Reduce Enlarge Preset...
Страница 202: ...11 Setups 196 Xerox Phaser 3635MFP User Guide...
Страница 216: ...13 Specifications 210 Xerox Phaser 3635MFP User Guide...
Страница 228: ...Index 222 Xerox Phaser 3635MFP User Guide...
















































