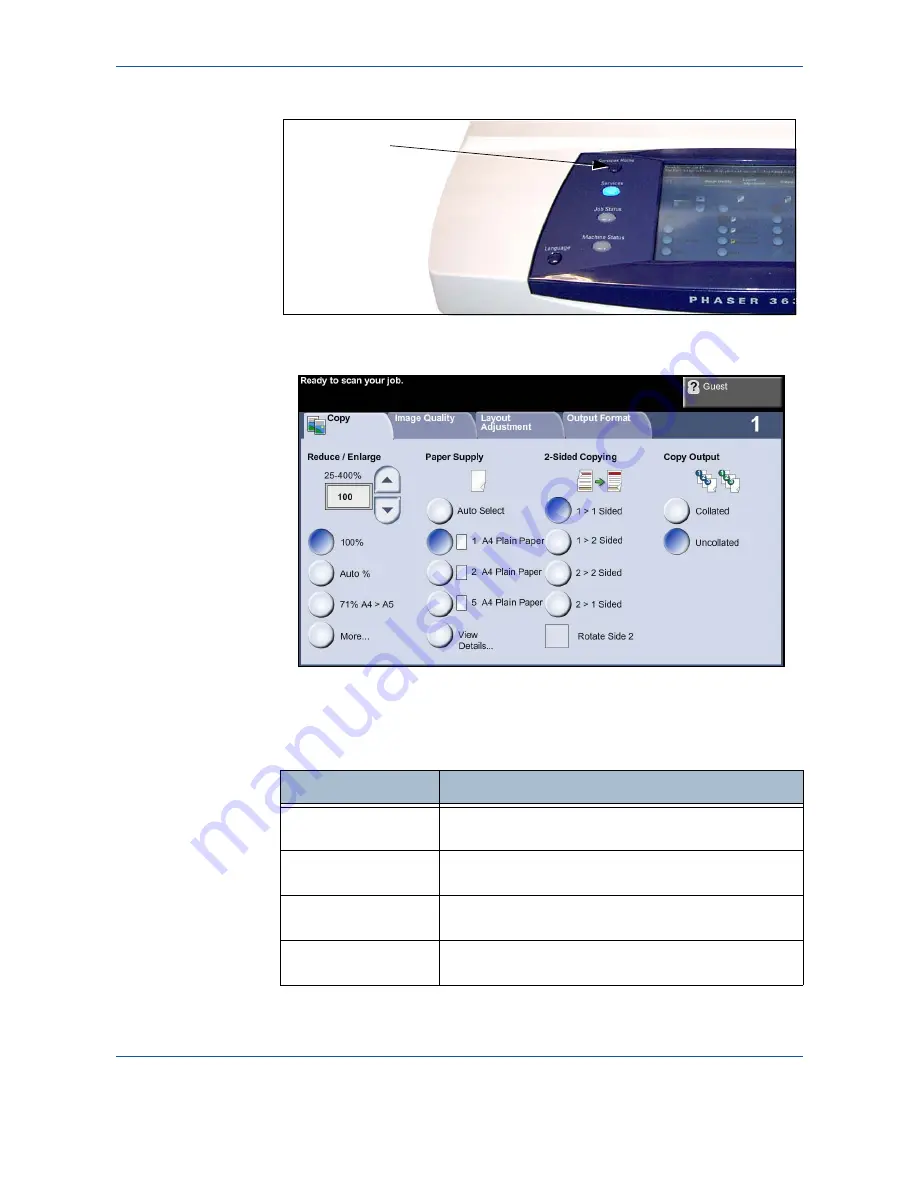
3
Copy
40
Xerox Phaser 3635MFP User Guide
1.
Press the
Services Home
button on the control panel.
2.
Select
Copy
on the touch screen. Ensure that the
Copy
screen is
displayed.
3.
Press the
Clear All
button once on the control panel to cancel any
previous selections. The control panel returns to the default entry screen.
4.
Select the button for the feature required.
Feature
Description
Copy
Use this tab to select the standard options for a copy
job, e.g. reduce/enlarge, 2 sided copying, etc.
Image Quality
Use this tab to adjust the appearance of the copy output,
e.g. lighten/darken, background suppression, etc.
Layout Adjustment
Use this tab to adjust the layout of the copy output, e.g.
original size, edge erase, etc.
Output Format
Use this tab to produce different options for the finished
output, e.g. booklet creation, covers, etc.
Services Home
button
Содержание Phaser 3635MFP/S
Страница 1: ...Xerox Phaser 3635MFP User Guide Version 3 7 21 02 08...
Страница 6: ...Table of Contents iv Xerox Phaser 3635MFP User Guide...
Страница 42: ...2 Getting Started 36 Xerox Phaser 3635MFP User Guide...
Страница 108: ...5 Network Scanning 102 Xerox Phaser 3635MFP User Guide...
Страница 140: ...7 Store to USB 134 Xerox Phaser 3635MFP User Guide...
Страница 148: ...8 Print Files 142 Xerox Phaser 3635MFP User Guide...
Страница 151: ...9 Print Xerox Phaser 3635MFP User Guide 145 2 Click OK to confirm your selections 3 Click OK to print your document...
Страница 187: ...11 Setups Xerox Phaser 3635MFP User Guide 181 Tools User Interface Copy Service Settings Reduce Enlarge Preset...
Страница 202: ...11 Setups 196 Xerox Phaser 3635MFP User Guide...
Страница 216: ...13 Specifications 210 Xerox Phaser 3635MFP User Guide...
Страница 228: ...Index 222 Xerox Phaser 3635MFP User Guide...






























