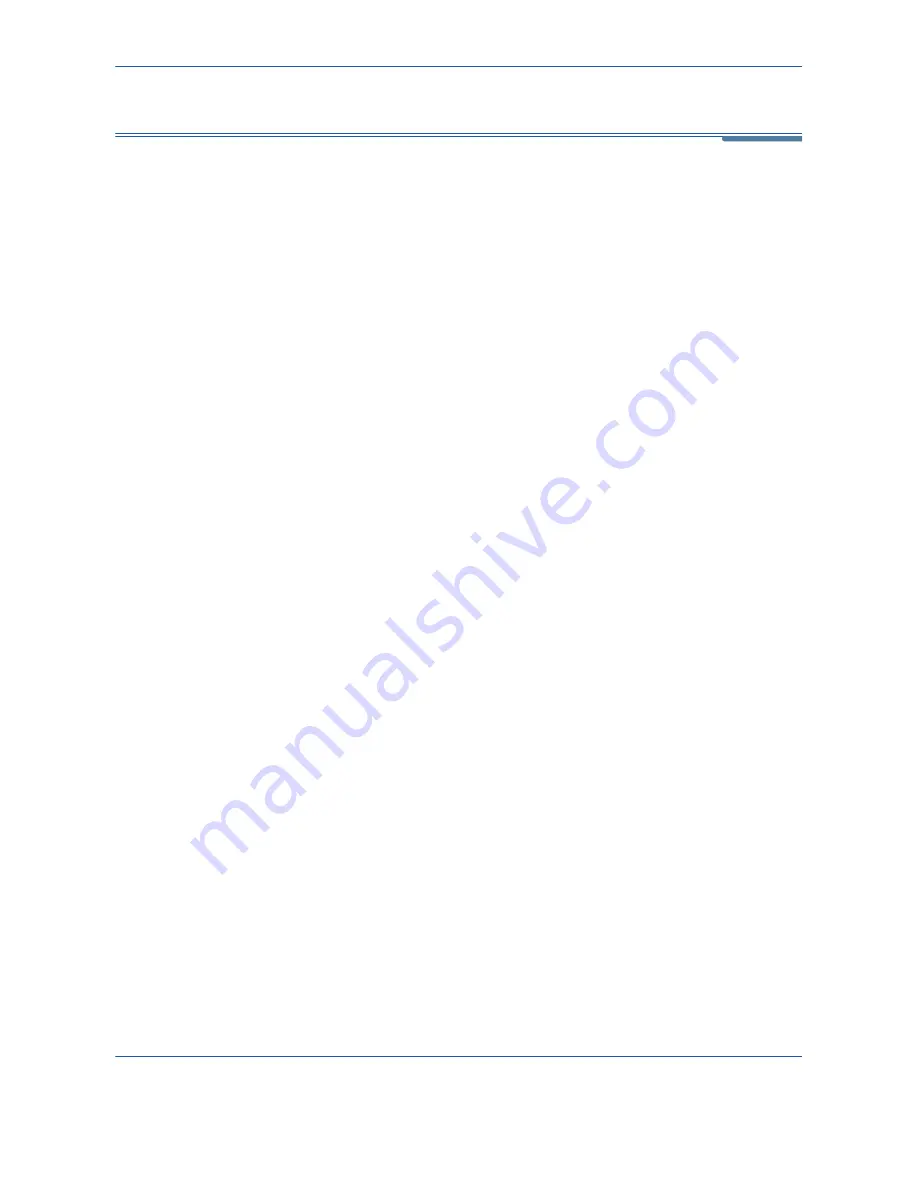
11
Setups
Xerox Phaser 3635MFP User Guide
195
Optional Services
Depending on your machine configuration, you may have access to the
following services. This utility allows you to enable or disable options at any
time, where installed. In most cases no reboot is necessary.
Tools > User Interface > Service Enablements
Network Scanning
For information on Network Scanning, refer to
Network Scanning on page 92
.
For information on E-mail, refer to
E-mail on page 103
.
Network Accounting
To enable this option, set the authentication mode in
Access and Network
Accounting
to
Network Accounting
.
To disable this option, set the authentication mode in
Access and Network
Accounting
to something other than
Network Accounting
. For more
information, please refer to the System Administration CD.
Foreign Device Interface
The Foreign Interface Device is a card that is fitted inside the machine to allow
a third party device such as a coin operated device or a card reader to be
attached to the machine. The coin operated device or card reader allows you
to provide pay-for-print services on your machine.
Embedded Fax
For information on the Embedded Fax feature, refer to
Fax on page 59
.
Server Fax
For information on the Server Fax feature, refer to
Fax on page 59
.
Содержание Phaser 3635MFP/S
Страница 1: ...Xerox Phaser 3635MFP User Guide Version 3 7 21 02 08...
Страница 6: ...Table of Contents iv Xerox Phaser 3635MFP User Guide...
Страница 42: ...2 Getting Started 36 Xerox Phaser 3635MFP User Guide...
Страница 108: ...5 Network Scanning 102 Xerox Phaser 3635MFP User Guide...
Страница 140: ...7 Store to USB 134 Xerox Phaser 3635MFP User Guide...
Страница 148: ...8 Print Files 142 Xerox Phaser 3635MFP User Guide...
Страница 151: ...9 Print Xerox Phaser 3635MFP User Guide 145 2 Click OK to confirm your selections 3 Click OK to print your document...
Страница 187: ...11 Setups Xerox Phaser 3635MFP User Guide 181 Tools User Interface Copy Service Settings Reduce Enlarge Preset...
Страница 202: ...11 Setups 196 Xerox Phaser 3635MFP User Guide...
Страница 216: ...13 Specifications 210 Xerox Phaser 3635MFP User Guide...
Страница 228: ...Index 222 Xerox Phaser 3635MFP User Guide...
















































