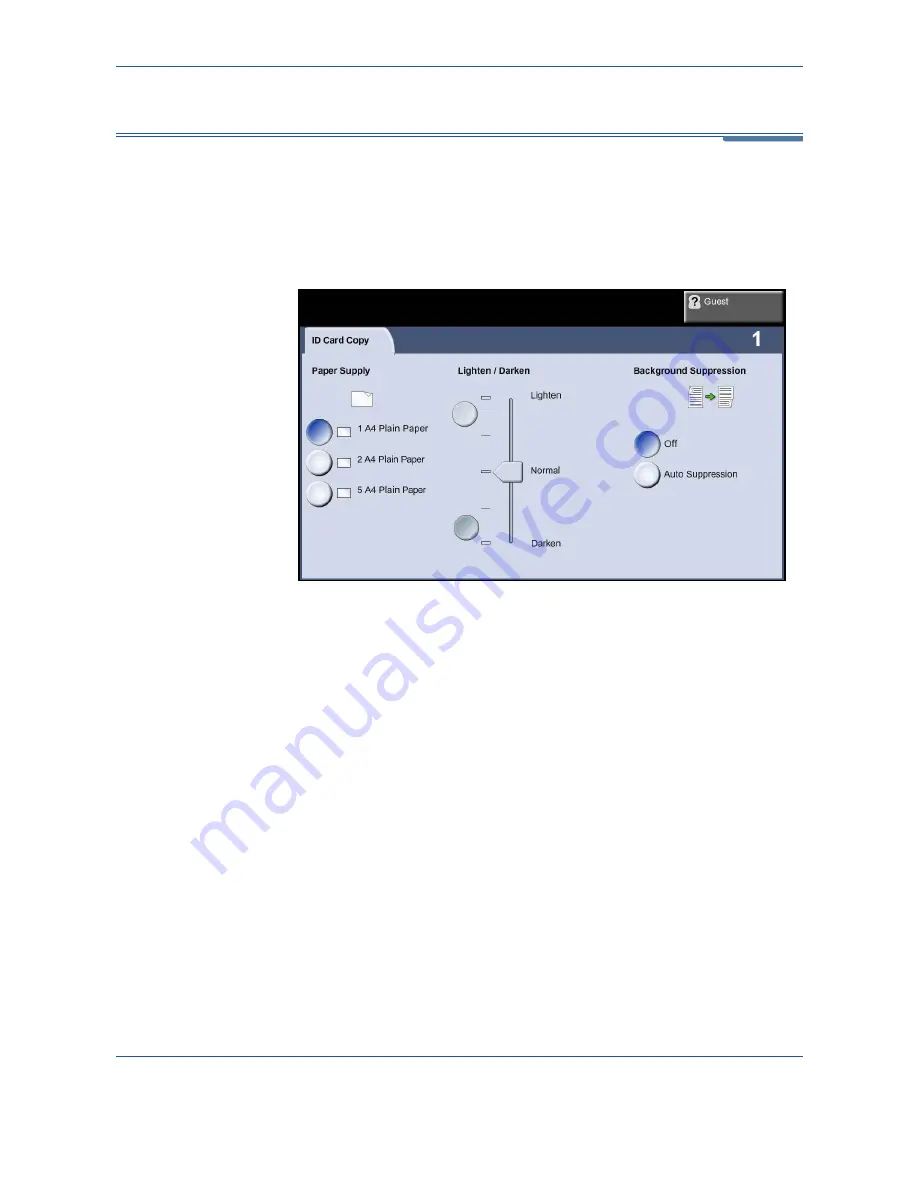
3
Copy
58
Xerox Phaser 3635MFP User Guide
ID Card Copy
Use this feature to copy both sides of an ID document, e.g. a driver’s license,
onto one side of paper.
1.
Select
Services Home
to display the
Services Home
screen.
2.
Select
ID Card Copy
to display the
ID Card Copy
screen.
3.
Configure the output to improve the quality of the copy.
Paper Supply:
Use the Paper Supply options to select a paper tray for the
copy job.
Lighten / Darken:
Adjusts the lightness or darkness of the output. To
darken the output, select the
scroll down
button. To lighten the output,
select the
scroll up
button.
Background Suppression:
Use to automatically reduce or eliminate the
dark background resulting from copying colored backgrounds.
4.
Place one corner of the ID card into the back left-hand corner of the
document glass.
5.
Press
Start
to copy side 1.
6.
Turn the ID card over to scan the second side.
7.
Press
Start
to copy side 2. Both sides of the ID card print on the same
side of the output copy.
Содержание Phaser 3635MFP/S
Страница 1: ...Xerox Phaser 3635MFP User Guide Version 3 7 21 02 08...
Страница 6: ...Table of Contents iv Xerox Phaser 3635MFP User Guide...
Страница 42: ...2 Getting Started 36 Xerox Phaser 3635MFP User Guide...
Страница 108: ...5 Network Scanning 102 Xerox Phaser 3635MFP User Guide...
Страница 140: ...7 Store to USB 134 Xerox Phaser 3635MFP User Guide...
Страница 148: ...8 Print Files 142 Xerox Phaser 3635MFP User Guide...
Страница 151: ...9 Print Xerox Phaser 3635MFP User Guide 145 2 Click OK to confirm your selections 3 Click OK to print your document...
Страница 187: ...11 Setups Xerox Phaser 3635MFP User Guide 181 Tools User Interface Copy Service Settings Reduce Enlarge Preset...
Страница 202: ...11 Setups 196 Xerox Phaser 3635MFP User Guide...
Страница 216: ...13 Specifications 210 Xerox Phaser 3635MFP User Guide...
Страница 228: ...Index 222 Xerox Phaser 3635MFP User Guide...






























