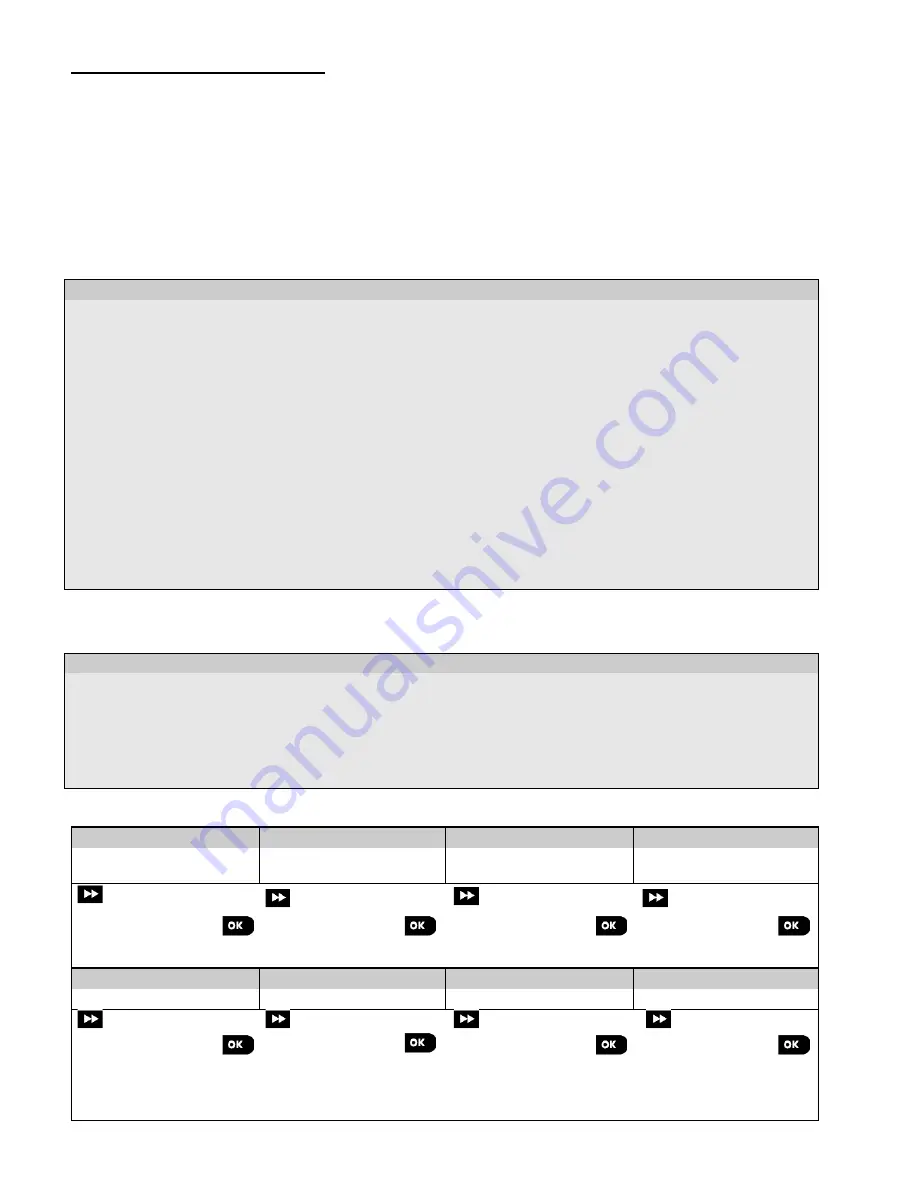
4. Programming
20
D-307083 PowerMaster-360R Installer's Guide
Enrollment using the Enrollment button
The panel is set to the Enrollment mode (step #2 above) and the device is enrolled using the Enroll button (refer to the
device information in the device Installation Instructions, then open the device and identify the
Enroll button
). For
keyfobs and keypads, use the
AUX
'
' button. For gas detectors,
insert the battery
.
Press the enroll button for 2-5 seconds until the LED lights steadily and then release the button. The LED will
extinguish or may blink for a few more seconds until the enrollment is completed. If enrollment is successfully
completed, the PowerMaster-360R sounds the Success Tune and the Virtual or Touch Keypad momentarily shows
DEVICE ENROLLED
and then displays the device details.
Enrolling a Wired Input
To enroll a wired input to the detector, complete the following process:
- Adding a Wired Input
[1]
[2]
[3]
[4]
Enter
INSTALLER MODE
, and select
02:ZONES DEVICES
(see section 4.2) .
Select
ADD WIRED SENSOR
.
Select the required sensor group, for example Contact Sensors, Shock Sensors.
Select the required device.
[5]
Select the required PIN number from the HW INPUT PIN #.
The input is enrolled as a zone
, for example:Z02: Wired Sensor
with ID number
053-XXXX
.
[6]
Scroll to select the required zone number, location, zone type, chime configuration, and device setting.
The device settings for a wired input include the following
Wiring Type
options:
-
EOL– end of line
-
Normally open
-
Normally closed
-
Double EOL (not available for all devices – see device installation instructions)
[NOTE:] Once a wired input is enrolled to a device, the menus
Input #1
(for MC-302 E) and
Aux Input
(for SD-304)
are not available for further configuration in the device’s
Device Settings
.
[NOTE:] Deleting the device will automatically delete its wired input.
Enrolling a PGM Output
To enroll a PGM output to the detector, complete the following process:
- Adding a PGM Input
[1]
[2]
[3]
[4]
Enter
INSTALLER MODE
, and select
02:ZONES DEVICES
(see section 4.2) .
Select
ADD PGM OUTPUT
.
Select the required sensor group (Contact Sensors).
Select the required device.
[5]
Select the required PIN number from the PGM OUTPUT PIN #.
[6]
Scroll to select the required location name.
Part B – Configuration
Step 1
Step 2
Step 3
Step 4
Enter Location Menu
[1]
Select Location
(see list below)
[2]
Enter Zone Type
[3]
Select Zone Type
(see list below)
[4]
➯
➯
Z10:LOCATION
Dining room
Custom 5
Z10:ZONE TYPE
1:Exit/Entry1
5. Interior
Step 5
Step 6
Step 7
Step 8
Enter Chime Menu
[5]
Select Chime option
[6]
Enter Partitions Menu
[7]
Select Partition options [8]
➯
➯
Z10:SET CHIME
chime OFF
melody-chime
Z10:PARTITIONS
Z10:P1
P2 P3






























