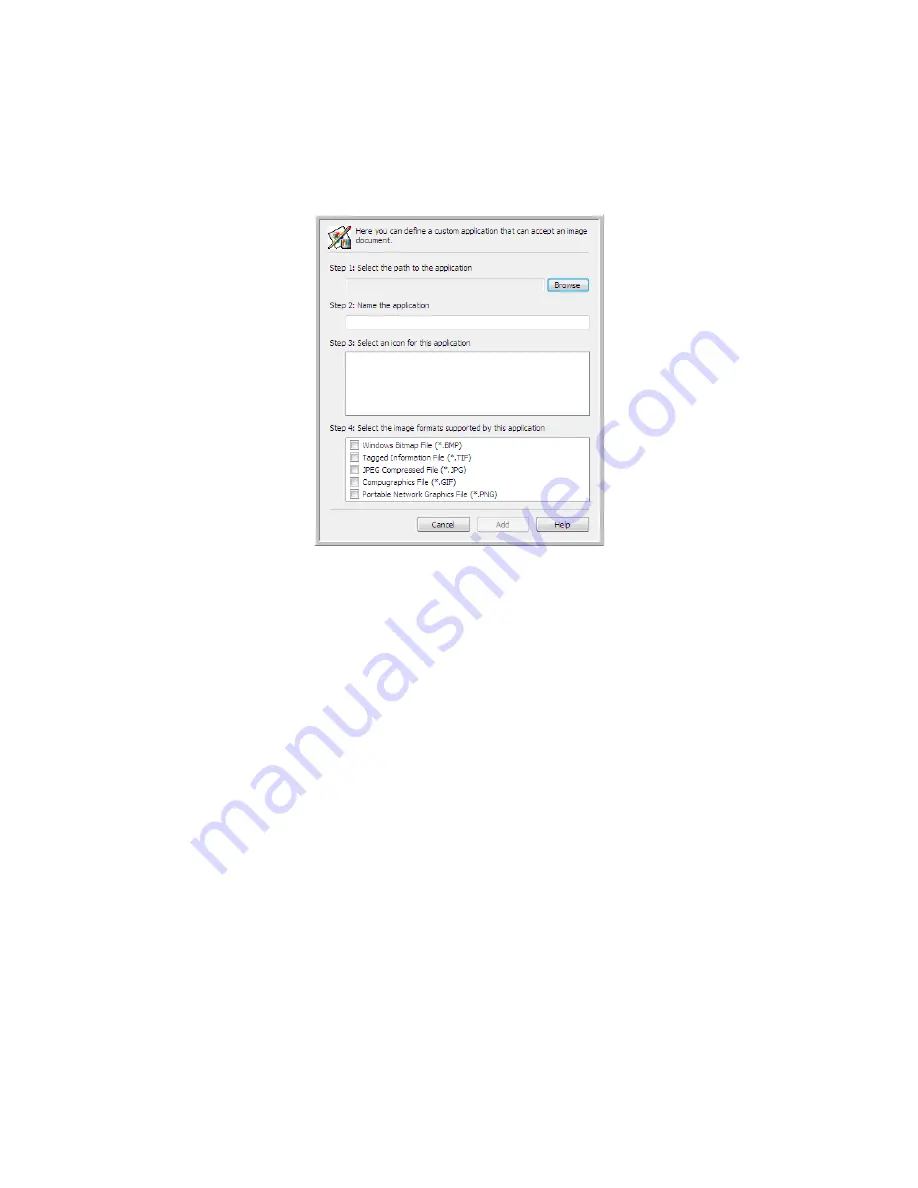
V
ISIONEER
S
TROBE
500 S
CANNER
U
SER
’
S
G
UIDE
96
A
DDING
I
MAGE
E
DITOR
A
PPLICATIONS
TO
O
NE
T
OUCH
1.
To add another application to the list, click the
Add application
button. The Add Simple Image Link dialog
box opens.
2.
Click
Browse
to find the application you want to add to the list.
When you select the application using the Browse button, Steps 1 and 2 on the dialog box are automatically
filled in, and the application icon appears in Step 3.
3.
Select the icon in Step 3 of the dialog box. That is the icon that will appear in the OneTouch Destination List.
4.
In Step 4 of the dialog box, select the file formats that the application will accept.
Windows Bitmap File
—select this option if you want to scan to your image application as a BMP file. This
format creates the largest file size as the final scanned image has not been compressed.
Tagged Information File
—select this option if your application supports TIF image files. The TIF file format
supports multiple pages in a single file.
JPEG Compressed File
—this is a compressed image format that is often used when sharing photographs
and scanned images electronically as the file size is smaller than a BMP.
Compugraphics File
—select this option if your application supports GIF images. This file format is often
used for icons and small images on a web page.
The options you select at Step 4 determine the page format icons in the OneTouch Properties window for
that group of applications. Refer to the documentation you received with the application to see which text
formats the application accepts.
5.
When you are done making changes in this window, click the
Add
button to accept the changes and close
the window.
6.
Click
OK
on the Link Properties window.
7.
Click
Refresh
on the OneTouch Properties window and the new application should now be available.
Содержание PaperPort Strobe 500
Страница 1: ...User s Guide Strobe 500 ...
Страница 13: ...VISIONEER STROBE 500 SCANNER USER S GUIDE 12 ...
Страница 41: ...VISIONEER STROBE 500 SCANNER USER S GUIDE 40 ...
Страница 129: ...VISIONEER STROBE 500 SCANNER USER S GUIDE 128 ...
Страница 179: ...VISIONEER STROBE 500 SCANNER USER S GUIDE 178 ...
Страница 199: ...INDEX 198 W White Level 171 Word Document 111 X xls file format 111 ...
Страница 200: ...Copyright 2013 Visioneer Inc 05 0794 200 I N T E L L I G E N T S C A N N I N G S O L U T I O N S ...















































