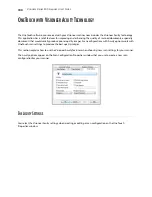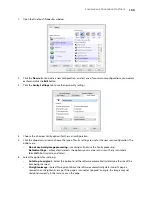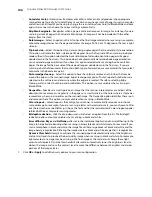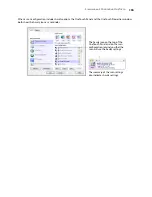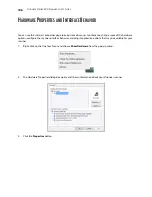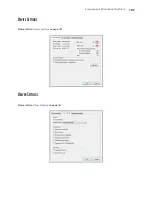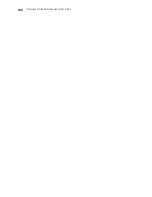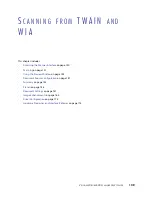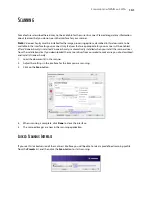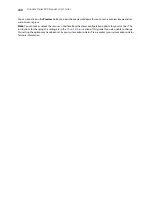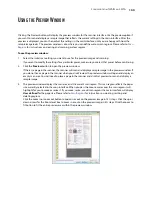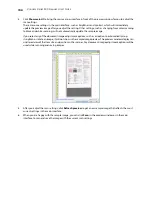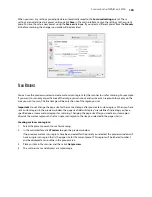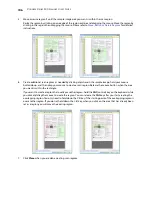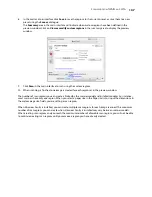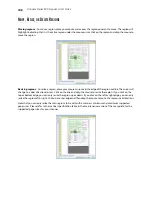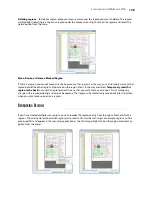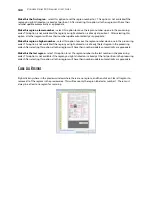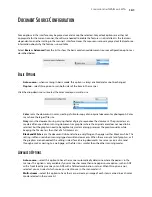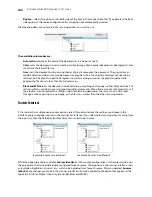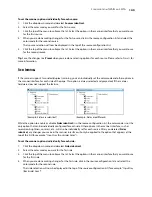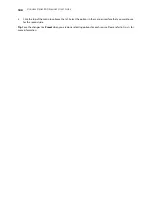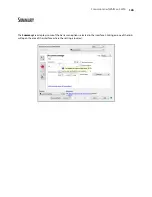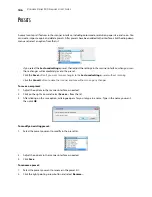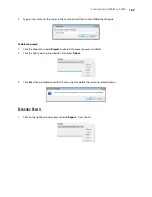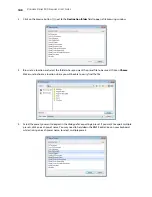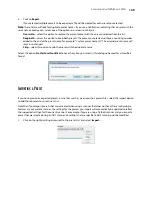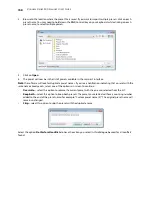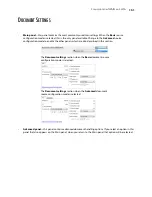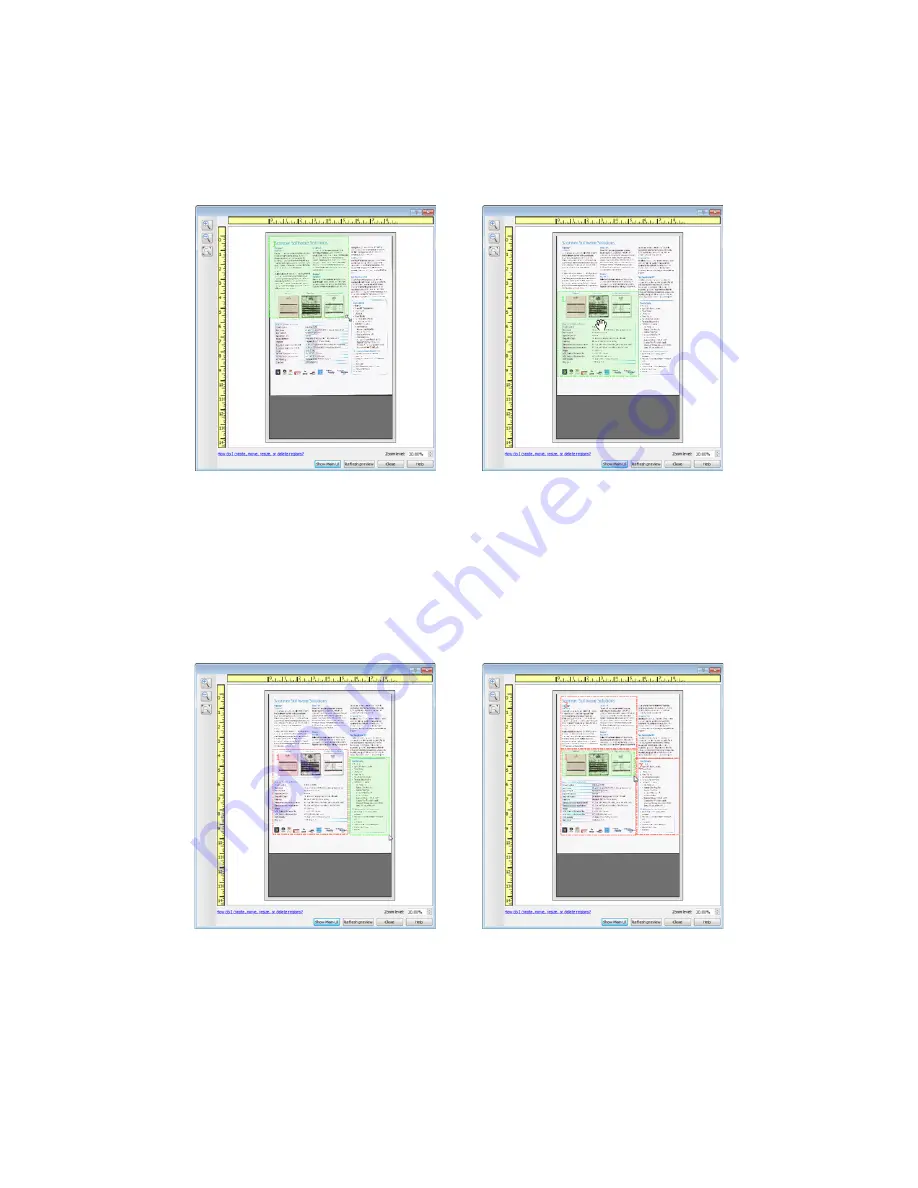
V
ISIONEER
S
TROBE
500 S
CANNER
U
SER
’
S
G
UIDE
136
5.
Move or resize region
1
until the sample image area you want is within the scan region.
Resize the region by clicking on one edge of the region outline and dragging the mouse. Move the region by
clicking in the region then dragging the mouse. Please refer to
Move, Resize, or Delete Regions
for detailed
instructions.
6.
Create additional scan regions as needed by clicking anywhere in the sample image, hold your mouse
button down, and then drag your mouse to create a scan region. Release the mouse button when the area
you want is within the rectangle.
If you want to create a region that overlaps another region, hold the
Ctrl
(control) key on the keyboard while
you click and drag the mouse to create the region. You can release the
Ctrl
key after you start creating the
overlapping region. You only need to hold down the Ctrl key if the starting point of the overlapping region is
over another region. If you do not hold down the Ctrl key, when you click on the area that has already been
set as a region you will move the existing region.
7.
Click
Close
when you are done creating scan regions.
Содержание PaperPort Strobe 500
Страница 1: ...User s Guide Strobe 500 ...
Страница 13: ...VISIONEER STROBE 500 SCANNER USER S GUIDE 12 ...
Страница 41: ...VISIONEER STROBE 500 SCANNER USER S GUIDE 40 ...
Страница 129: ...VISIONEER STROBE 500 SCANNER USER S GUIDE 128 ...
Страница 179: ...VISIONEER STROBE 500 SCANNER USER S GUIDE 178 ...
Страница 199: ...INDEX 198 W White Level 171 Word Document 111 X xls file format 111 ...
Страница 200: ...Copyright 2013 Visioneer Inc 05 0794 200 I N T E L L I G E N T S C A N N I N G S O L U T I O N S ...