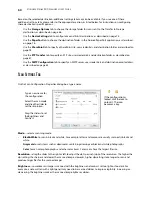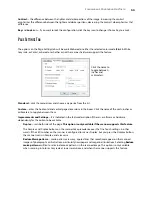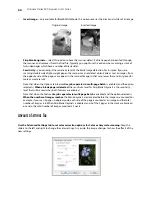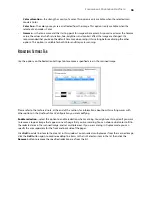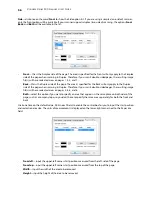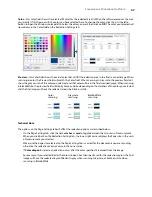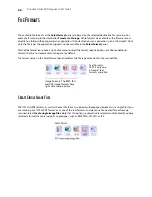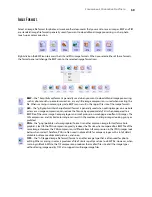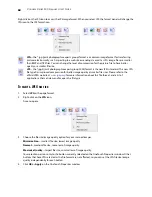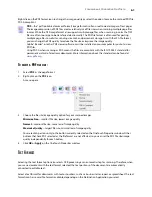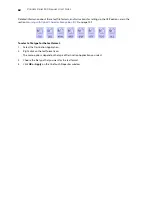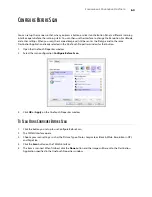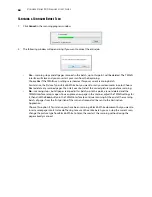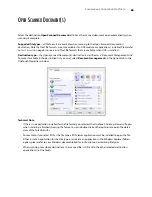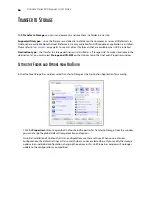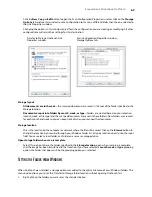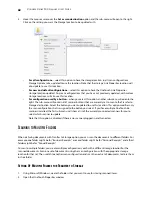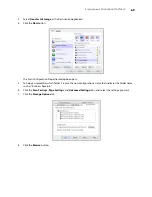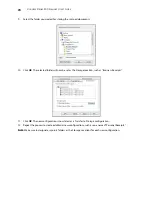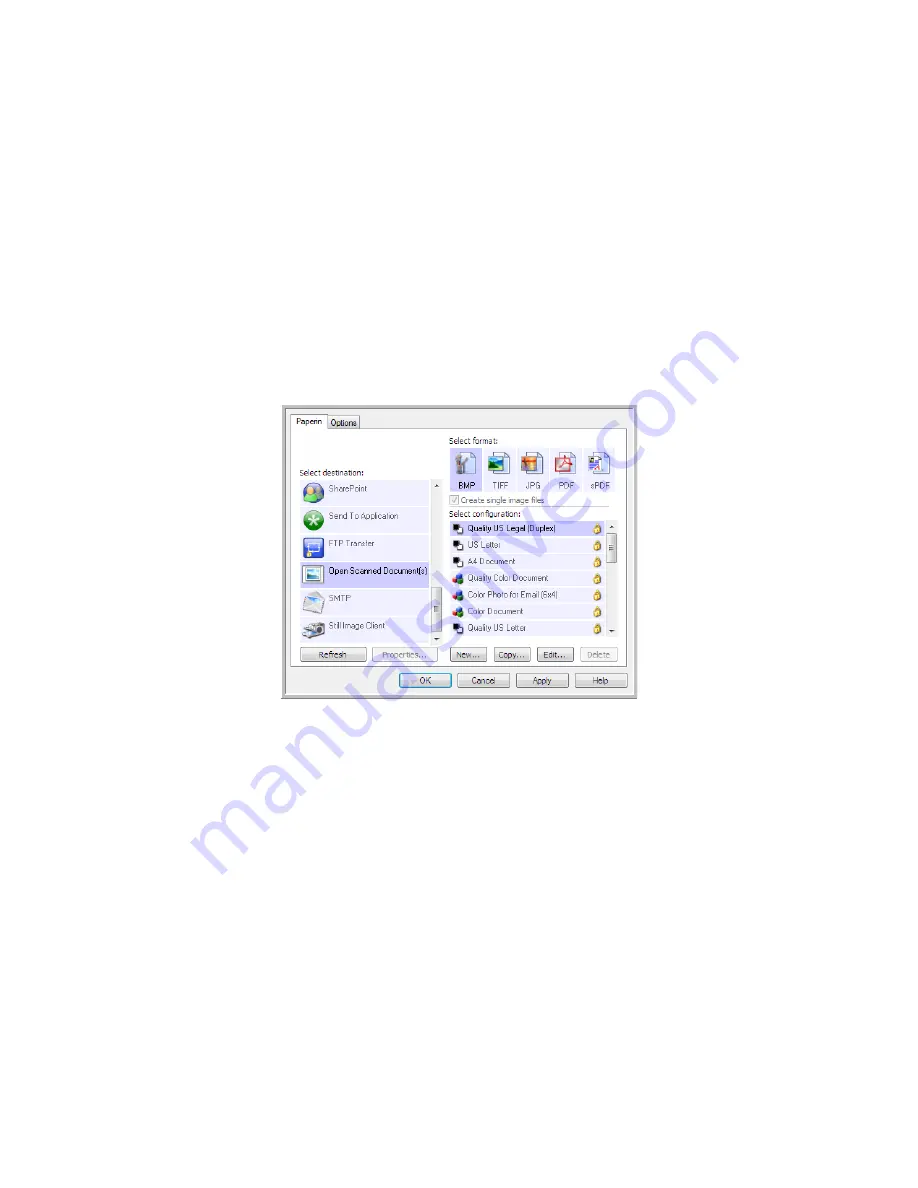
S
CANNING
AND
C
ONFIGURING
O
NE
T
OUCH
65
O
PEN
S
CANNED
D
OCUMENT
(
S
)
Select the destination
Open Scanned Document(s)
to have the scanned document open automatically when
scanning is complete.
Supported file types
—all file formats are available when scanning to the Open Scanned Document(s)
destination. Note that text file formats are only available if an OCR module or application is installed. Please refer
to
Text Formats
on page 61 to see a list of text file formats that are available when OCR is installed.
Destination type
—the Open Scanned Document(s) destination is classified as a “Document Management Link”.
To make it available in the destination list, you must select
Document management
on the Options tab in the
OneTouch Properties window.
Technical Note
•
If there is no application installed for the file format you selected, the OneTouch Link Log Viewer will open
when scanning is finished showing the failure. You can double-click on the log failure to open the detail
view of the failed transfer.
For example, if you select PDF as the file type a PDF viewer application must be installed to open the file.
Either install an application for that file type, or associate an application in the Windows Explorer folders
option, please refer to your Windows documentation for instructions on associating file types.
•
When scanning to multiple destinations, the scanned file is still sent to the other selected destination
application(s) in OneTouch.
Содержание PaperPort Strobe 500
Страница 1: ...User s Guide Strobe 500 ...
Страница 13: ...VISIONEER STROBE 500 SCANNER USER S GUIDE 12 ...
Страница 41: ...VISIONEER STROBE 500 SCANNER USER S GUIDE 40 ...
Страница 129: ...VISIONEER STROBE 500 SCANNER USER S GUIDE 128 ...
Страница 179: ...VISIONEER STROBE 500 SCANNER USER S GUIDE 178 ...
Страница 199: ...INDEX 198 W White Level 171 Word Document 111 X xls file format 111 ...
Страница 200: ...Copyright 2013 Visioneer Inc 05 0794 200 I N T E L L I G E N T S C A N N I N G S O L U T I O N S ...