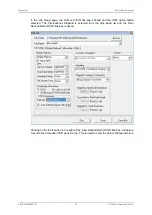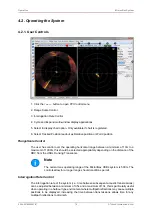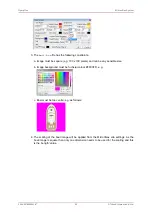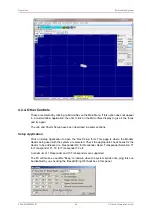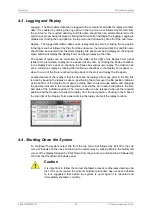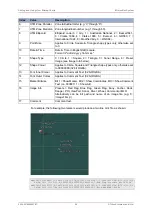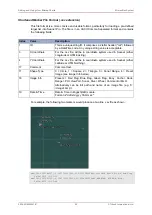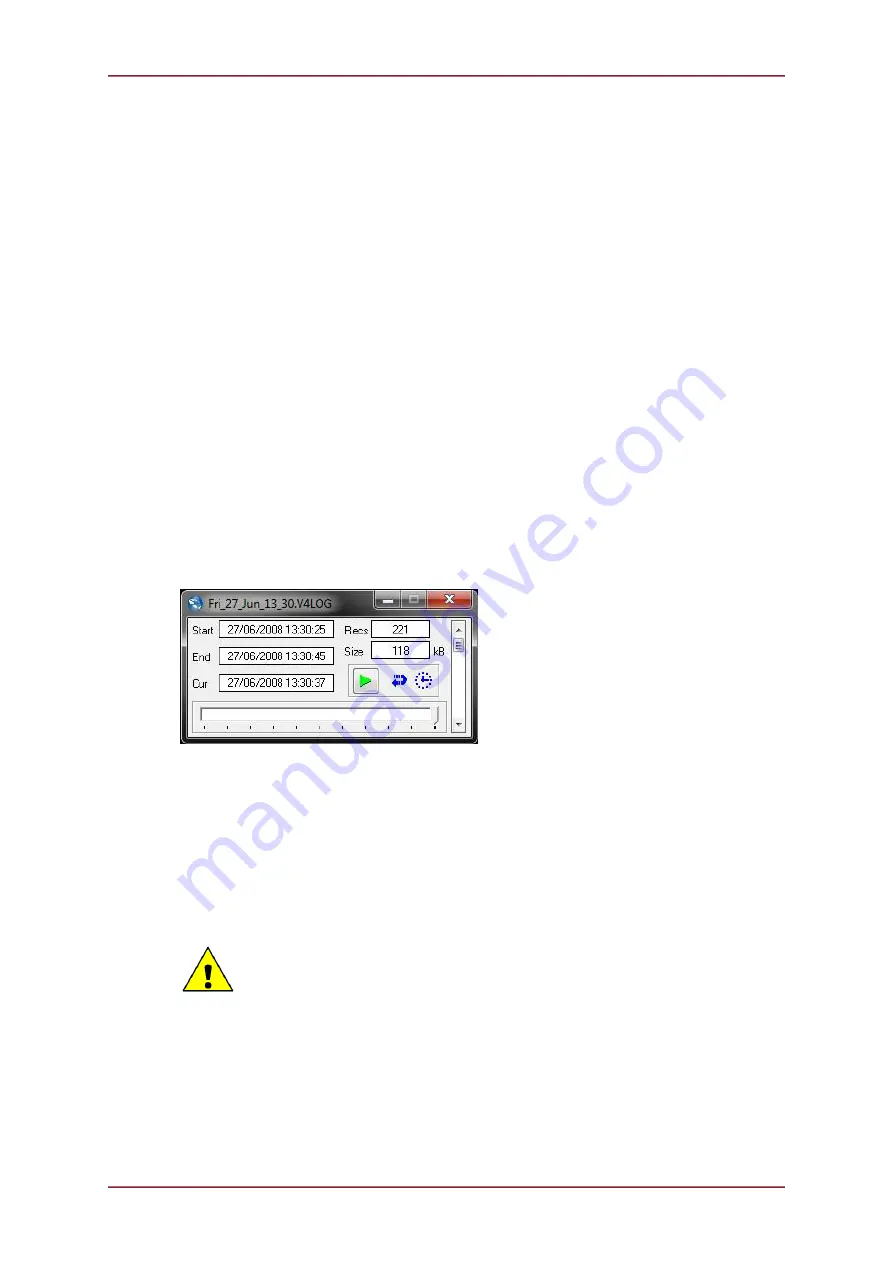
Operation
MicronNav System
0656-SOM-00001-07
86
© Tritech International Ltd.
4.3. Logging and Replay
Logging – The MicronNav data can be logged to the computers hard disk for replay at a later
date. It is enabled by clicking the Log option in the top menu bar followed by Record from
the sub-menu, the required directory and file name should then be selected/entered in the
Log On panel now being displayed, clicking the Save button will begin the logging. Logging is
disabled by clicking the Log option in the top menu bar followed by Stop from the sub-menu.
Replay – The logged MicronNav data can be replayed at any time by clicking the Log option
in the top menu bar followed by Play from the sub-menu, the required directory and file name
should then be selected from the Select Replay File panel now being displayed, clicking the
Open button will display the Replay Form and begin replaying the data.
The speed of replay can be controlled by the slider at the right of the Replay Form panel
(slider at top is fastest), replay can be paused at any time by clicking the Pause checkbox
in the Replay Form panel, un-checking the Pause box will resume replay. The data can be
set to continuous replay by clicking the Continuous checkbox in the Replay Form panel, i.e.
when the end of the file is reached it will go back to the start and replay the file again.
Another feature of the replay is that the data can be replayed from any point in the file, this
is done by pausing the replay as above, positioning the cursor over the file position indicator
at the bottom of the Replay Form panel, holding down the left mouse button and dragging
the position indicator to the required position, to assist the Cur readout will indicate the time
and date of the indicator position. The mouse button can be released when at the required
position and the Pause un-checked to replay from the new position. Clicking in the X box at
the top right of the Replay Form panel will stop the replay and exit the replay function.
4.4. Shutting Down the System
To shutdown the system select File from the top menu bar followed by Exit from the sub
menu, Windows can then be shut down in the normal way by clicking Start in the bottom left
corner of the display followed by Shut Down from the sub-menu and Shut down followed by
OK from the Shut Down Windows panel.
Caution
It is important to follow the correct shutdown procedure otherwise data may be
lost. If for some reason the correct shutdown procedure has not been adhered
to it is suggested that before the system is used again it is rebooted and
immediately shutdown correctly.