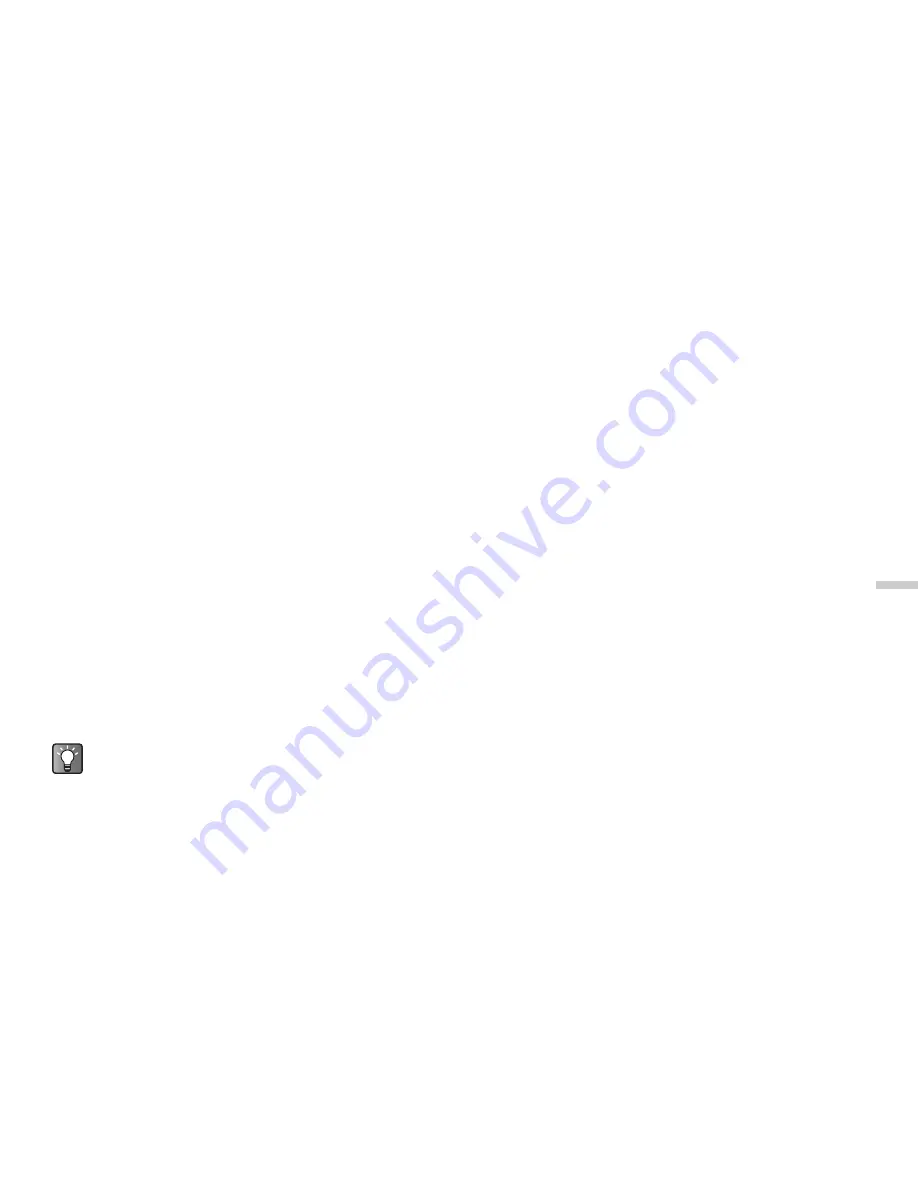
12-97
Dow
n
lo
a
d
in
g a
n
d O
th
e
r
Fe
a
tur
e
s
10
Press
d
to move the cursor.
11
Press
I
to input an “E” note and press
b
to
move the note one semitone lower.
12
Press
B
to play back the melody now input.
To edit the existing melody
1
At the main menu, select in the following order:
“Downloads”
→
“Sounds”
→
“Melody editor.”
2
Press
a
or
b
to highlight “Existing melodies”
and press
B
.
The list of “Existing melodies” appears.
3
Press
a
or
b
to highlight the melody you wish
to edit and press
C
[Options].
The “Options” menu appears.
4
Press
a
or
b
to highlight “Edit data” and press
B
.
The title entry (edit) screen appears.
After this step, follow the steps from step 6 of “To
create an original ringtone” on page 12-93.
1
At the main menu, select in the following order:
“Downloads”
→
“Sounds”
→
“My sounds.”
2
Press
a
or
b
to highlight the item you wish to
edit and press
C
[Options].
The “Options” menu appears.
3
Press
a
or
b
to highlight “Edit data” and press
B
.
Only a user created melody can be selected in this
step.
To set the tone of each chord
1
In the “Score Input” screen press
C
[Options].
(refer to “To create an original ringtone” on
page 12-93.)
The “Options” menu appears.
2
Press
a
or
b
to highlight “Set tone” and press
B
.
The “Set tone” screen appears.
3
Press
c
or
d
to highlight a category of tones.
4
Press
a
or
b
to highlight a tone.
For more information on tones, refer to the table on
page 12-98.
The selected tone is applied to the selected chord.
Press
C
[Options] in this step and select “Play
Current Chord,” to play back the melody input in the
selected tone.
You can also start editing the existing melody from
“My sounds” by following the steps below.






























