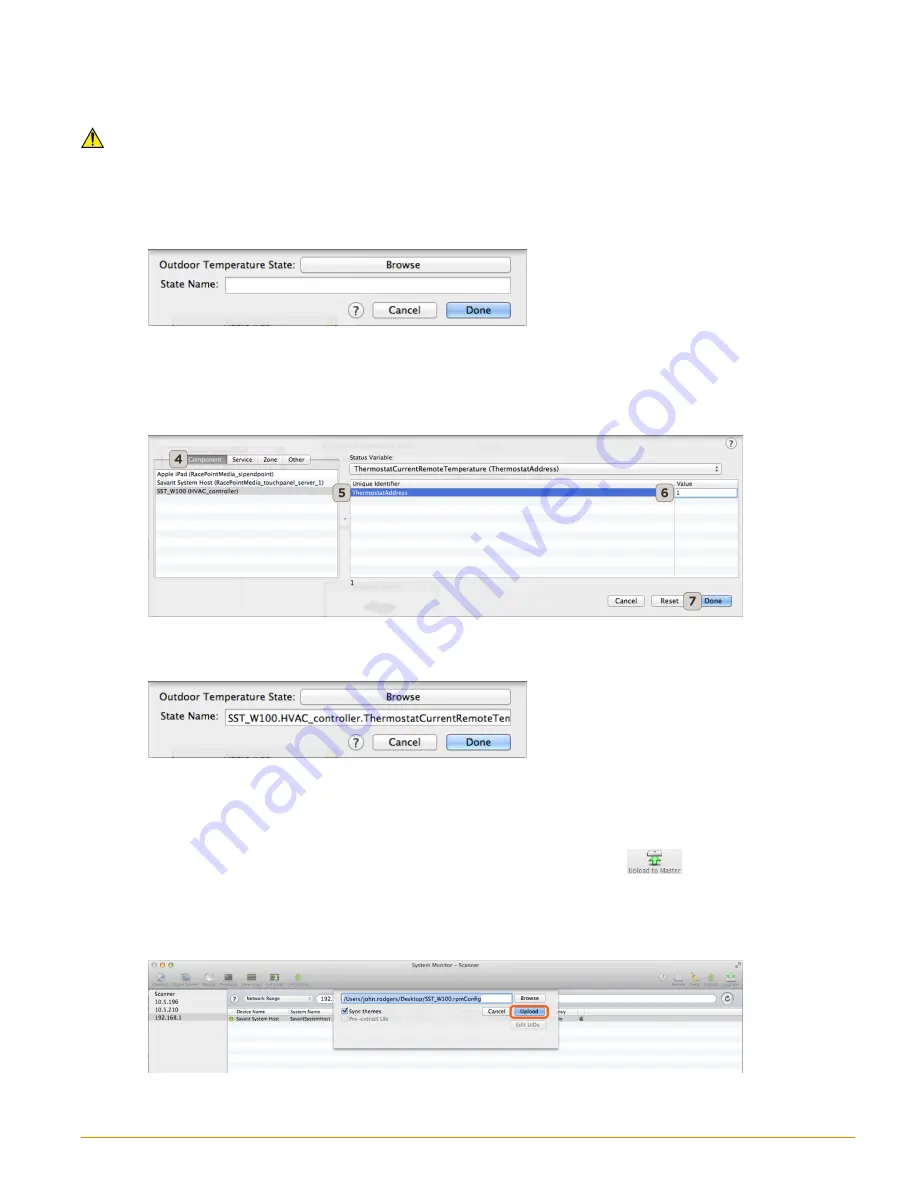
Configure External Temperature Sensor
The steps below describe how to configure a temperature sensor that is set as an outdoor sensor in the SST-
W100.
IMPORTANT!
A temperature sensor configured through RacePoint Blueprint as an outdoor or remote sensor will
be displayed in the TrueControl II App but is not supported in the Savant App.
1.
Verify the
State icon
in the RacePoint Blueprint tool bar is green. This indicates the
Generate Services
and
Sync with Services
process described above was completed.
2. From the RacePoint Blueprint tool bar, select
Tools > Settings > HVAC Monitor.
This will open the
Outdoor Temperature State
window displayed below.
3. Click the
Browse
button to open the
HVAC Monitor
drop-down window.
4. Click the
Component
tab above the window on left. Select the SST-W100 thermostat. See image below.
5. Under the
Status Variable:
heading, select to highlight the
ThermostatAddress
option and then select
ThermostatCurrentRemoteTemperature
from the drop-down menu. See image below.
6. In the
Unique Identifier
window, enter the number
1
into the
Value
column. See image below.
7. Select
Done,
when complete.
8. The
State Name
selected from the
Status Variable
menu will now appear in the
Outdoor Temperature
State
drop-down window.
9. Select
Done,
when complete
Upload Configuration
Now the configuration is complete, it needs to be uploaded to the host.
1.
From the RacePoint Blueprint tool bar select the
Upload to Master
icon
.
2. Select
Save and Upload
in the
Configuration must be saved
window.
3. A
System Monitor - Scanner
window will open. Verify the path displayed is directed to the configuration
file and the host is available in the list of hosts displayed in the
Scanner
window.
4. Click
Upload
.
5. The file gets uploaded to the host and is ready to be opened into the Savant or TrueControl II App.
SST-W100 Wireless Thermostat Deployment Guide
Copyright © 2016 Savant Systems, LLC
009-0802-08 | 160225
25 of 50






























