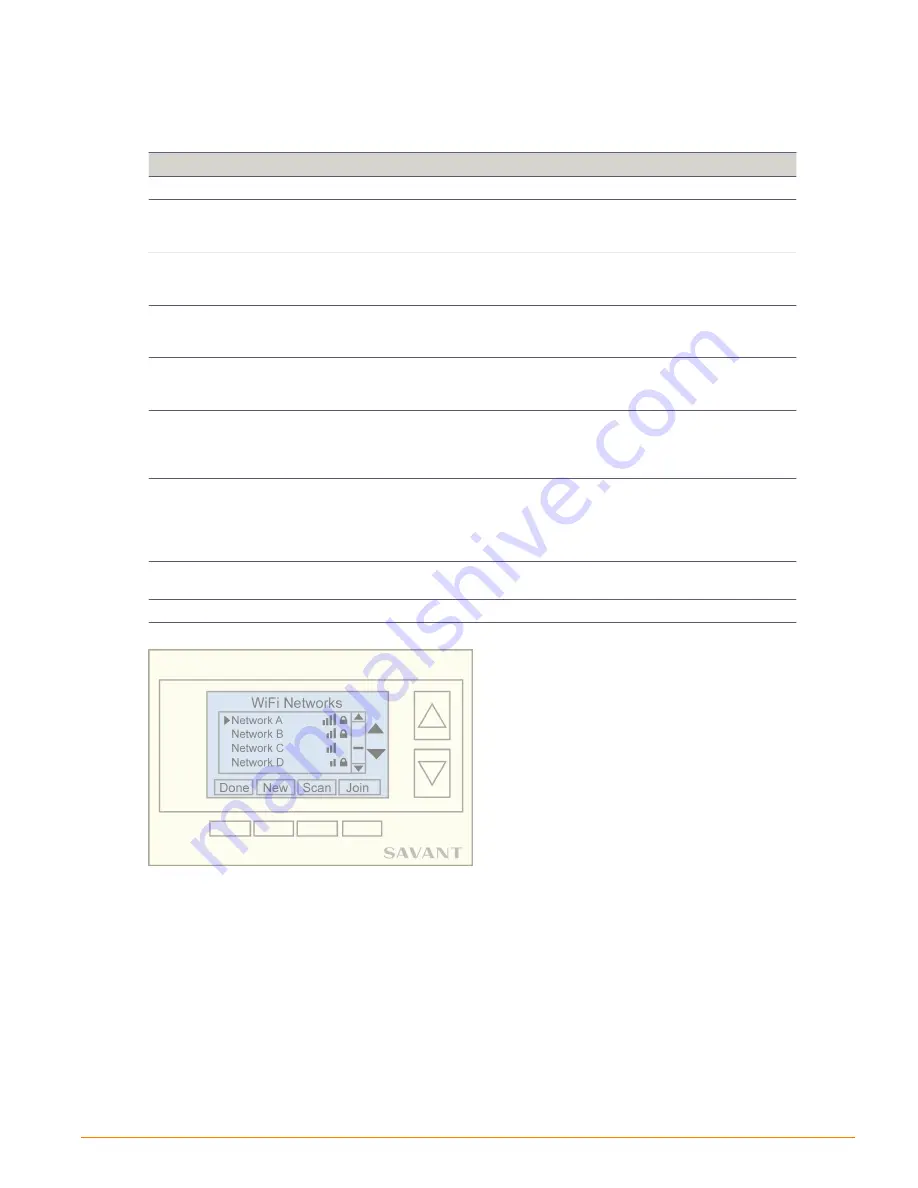
Scan for Networks - (DHCP Disabled)
1.
Press the
MENU
button to open the
Menu Selection
screen.
2. Scroll to and
Select
the
WiFi Setup
option. This opens the
WiFi Setup
window.
3. Scroll down the
WiFi Setup
screen and set the following fields using
+
/
-
buttons:
Selection
Action
DHCP
Set to
Disabled
(For this procedure, the IP Address, etc. will need to be input manually.)
Security
Leave the
Security
setting as
Open
. The thermostat will automatically pull the security
protocol from the router. At any time after the SST-W100 has joined a local network, the
security protocol can be modified.
IP
Scroll down and
Select
the
IP
option. This will open the
Edit IP Address
field.
• Using the up/down arrows and left/right arrows, modify the
IP
Address.
• Select
Done
when complete.
SUB
Scroll down and
Select
the
SUB
option. This will open the
Edit Subnet Mask
field.
• Using the up/down arrows and left/right arrows, modify the Subnet Mask.
• Select
Done
when complete.
GW
Scroll down and
Select
the
Edit Gateway
option. This will open the
Edit Gateway
field.
• Using the up/down arrows and left/right arrows, modify the
Gateway IP Address
.
• Select
Done
when complete.
DNS
If there is a DNS server in the network, scroll down and
Select
the
DNS
option. This will
open the
Edit DNS
field.
• Using the up/down arrows and left/right arrows, enter the IP Address of the DNS server
• Select
Done
when complete.
Port
The default is port
2000
. Accept the default unless a di
ff
erent port is required.
To modify the port number:
• Scroll to the
Port
option and press the
Select
button. The
Edit Port
window will open.
• Using the up/down arrows and left/right arrows, edit the port number.
• Select
Done
when complete.
Chan
The default is set to
Auto
. Accept the default unless it needs to be set to a specific channel.
Use the
+
/
-
buttons to set the channel (Range 1-13).
Adhoc Mode
• Accept the default as
Disabled
.
4. Scroll to and
Select
the
SSID
option. This will open the
WiFi Networks
window.
5. Scroll down the list of networks to the local network and press the
Join
button.
6. An
Enter Passphrase
screen will appear. Enter the
Shared Key/Passphrase
for the network you will be
joining.
Note:
In the
Enter Passphrase
window, the up/down arrow buttons scroll through the ASCII characters
and the left/right arrow buttons move the cursor to the next or previous character. Refer to the
tip above.
7. Select
Done
.
8. The SST-W100 will now connect to the network. When linked to the network, a box displaying
CONNECTED
will appear and then open the
Wifi Network Status
window.
9. Verify the information in the
WiFi Network Status
window is correct. Make note of the IP Address. The IP
Address will be required when connecting to the Savant Control system.
SST-W100 Wireless Thermostat Deployment Guide
Copyright © 2016 Savant Systems, LLC
009-0802-08 | 160225
15
of 50






























