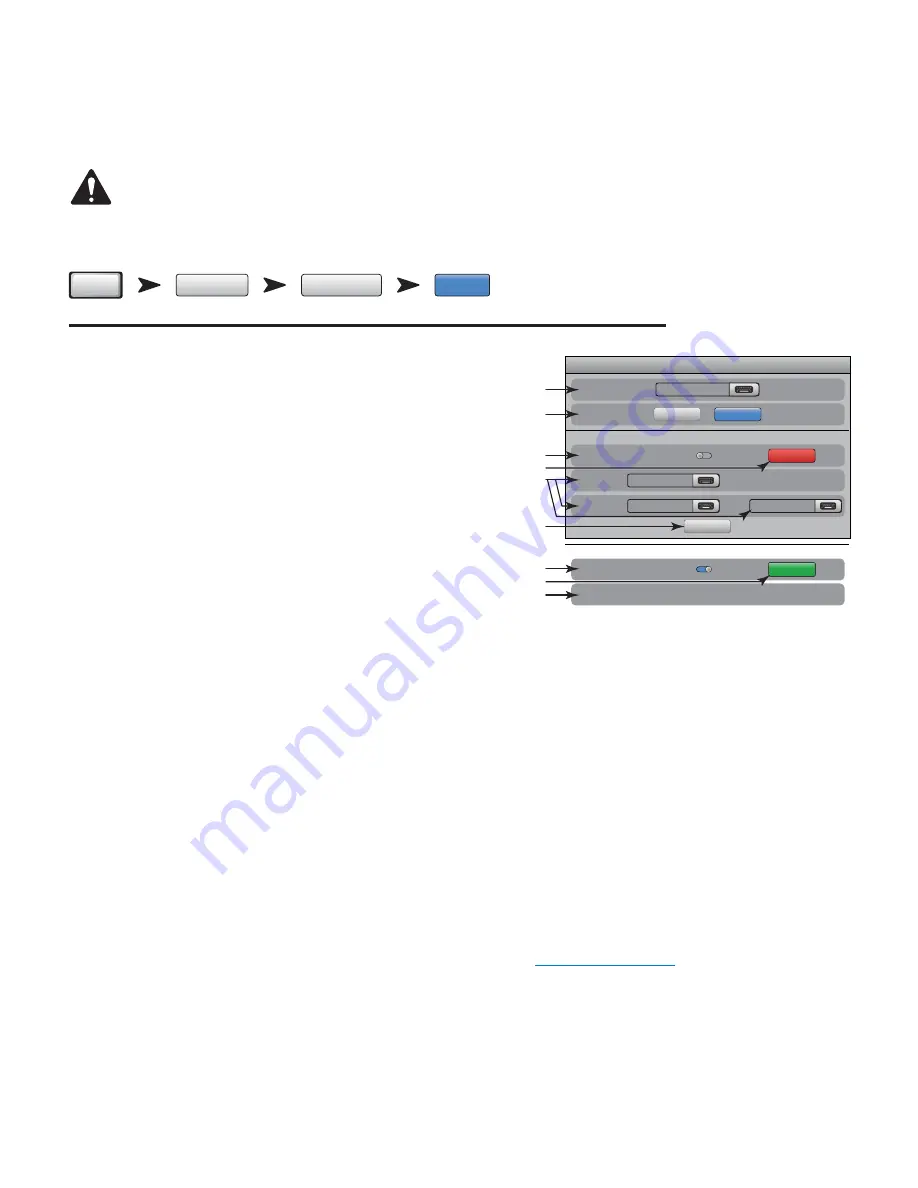
61
TD-000472-00-B
ired Network Setup
Manage the mixer’s Wired Network. Connect iPhones and iPads running Apple iOS6 or later.
Install a USB/Ethernet Adapter into one of the mixer’s USB ports. Any adapter based on the ASIX AX88772 chipset should work. Adapters based on
other chipsets including newer versions of USB 3.0/Ethernet adapters from ASIX do not work.
IMPORTANT!:
Do not remove or install the USB/Ethernet Adapter while recording or playing back audio.
Touch
Menu
Menu
Mixer Setup
Network Setup
Wired
Touch
Mixer Setup
Touch
Network Setup
Touch
Wireless
Refer to
— Figure 63
(Section A is for static network, section B is for automatically
connecting to a network.)
1.
Mixer Name!: (Network SSID
) – The name of the mixer’s network or the name of an
existing network. Touch the name to display a keyboard and enter a network name.
2.
Edit Settings for!:
– Provides a choice to set up a wired or wireless network for
the mixer.
3.
IP Address Assignment!:
– When setting up a wired network, you can use a static
IP Address that you type in, or use an automatically set IP Address.
4.
Network Status
– Red indicates a problem like “Adapter not Present”, green
indicates the TouchMix is connected to the network.
5.
Network IP Address, Network Mask, and Network Nateway
– These are
the required identifiers for the network to which you want to connect.
6.
Apply
– After making the selections for a network, touch the Apply button
to configure the network. A message displays indicating that the network is
being configured.
7.
Set Network Password!:
– Displays the password for the network to which your
device will connect. Touch the Name to display a keyboard that may be used to
enter a Password for the network. When creating your own network, the password must be numeric; 0-9 only, and must be 10 characters. An
existing network may have restrictions as well.
Network Troubleshooting
If you are having trouble connecting your iOS device to your TouchMix here are a few tips.
1. Check the software version on the mixer (
Menu
>
Mixer Setup
>
Software Version
) and your iOS device (
Settings
>
TouchMix
>
Version
).
• If the TouchMix software version is 2.0.xxx, the iOS TouchMix App must be 2.0.xxxx.
• If the TouchMix software version is 1.xx.xxxx, the iOS TouchMix App must be 1.xx.xxxx.
• If you are in doubt, download the latest ToucMix software from QSC.com, and the latest TouchMix App from the App Store.
2. Are other iOS devices able to see and log on to the TouchMix?
• If not, the problem may be with the TouchMix Network Setup.
• Do the TouchMix Network Setup settings correspond to the Wi-Fi hardware you’ve connected to the mixer? Version 2.0 and later firmware offers
more Wi-Fi options than just a point-to-point connection between mixer and iOS device. Make sure that, for example, the “Wired” option hasn’t
been selected when no USB-to-Ethernet adapter is present. See the instructions on
Network Setup on page 60
.
3. If other iOS devices are able to connect to the mixer…
• Verify the TouchMix network password and re-type it into the Wi-Fi settings of you device.
• Restart your iOS device by pressing and holding the Sleep/Wake button. The “Slide to power off” slider will appear. Drag it to power down and
wait for your device to complete the cycle. Press and hold the Sleep/Wake button until the Apple logo appears.
• Force close and restart the TouchMix App. Press the iOS device Home button twice in rapid succession. Swipe left until you see the TouchMix
App. Swipe up on the TouchMix App and then restart normally.
• Visit the Apple support site at http://www.apple.com/support/ and search for ‘iOS wi-fi troubleshooting’.
— Figure 63 —
Assigned Address:
Mixer Name:
Edit Settings for:
Wireless
Apply
Network Setup
My Mixer Name
Wired
Wired Network Requires
USB/Ethernet adapter
IP Address Assignment
Network Address:
Network Mask:
Static
192.168.1.65
Automatic
255.255.255.0
Gateway:
Wired Network Settings
192.168.1.254
Adapter Not
Present
IP Address Assignment
Static
Automatic
Connected
169.254.1.1
Wireless Network Settings
A
B
2
3
1
6
5
4
3
5
4



























