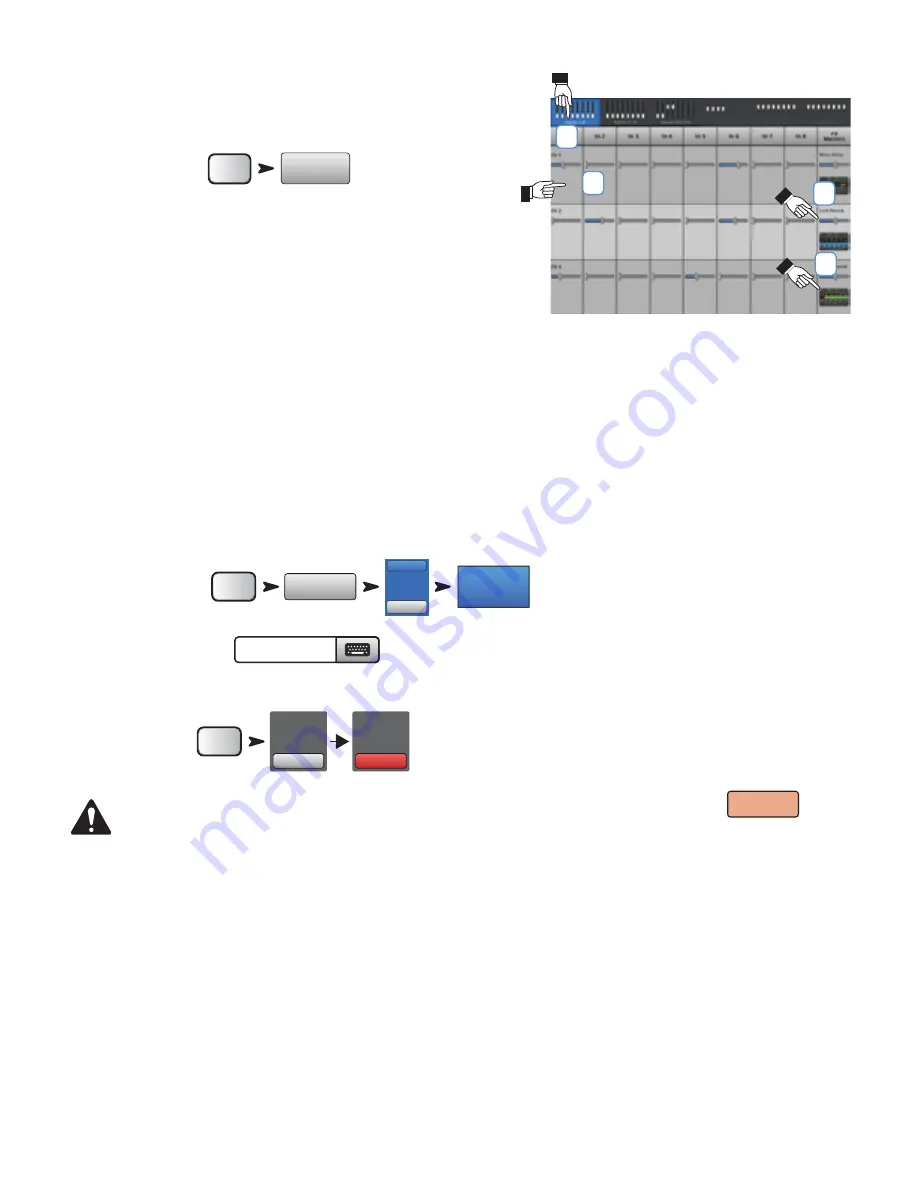
8
TD-000472-00-B
Using the FX Overview
If you would prefer to see the send and return levels for all your effects at once, the
FX overview is where you want to go.
To use the FX Overview:
1. The
columns
are the Input channels. Use the Nav Strip to change the group of
Input channels. Each Input channel has its own FX Sends 1 – 4.
2. The
rows
are the FX Mixes. Each FX Mix has one FX Send from each Input
Channel, an FX Master fader, and an Effect assignment ("none" can also
be assigned).
3.
FX Master fader
– The FX Master fader controls the overall output level of the
FX Mix to the Main L/R outputs. Note that the FX Master does not affect the level
of the Effect sent to the Aux channels.
4.
Effect Processor
– Indicates the type of Effect currently being applied to the FX Mix.
So that’s about it for effects. We worked hard on the TouchMix effects and know that they sound superb and will enhance your performances. You can
dive in deep or just use the wizards, factory defaults and presets. Either way, you now have the tools for a great sounding show.
Mute Nroups
There are many times when it is useful to mute some of the inputs and outputs. For example, you might want to mute everything but a stereo input
for break music. Or you may wish to mute all the musicians’ channels when the pastor is speaking. Or there may be a part of your show when the
band leaves the stage while one member does a solo number. Mute groups let you mute multiple inputs and outputs from a single button.
To set up Mute Groups:
To Name the Mute Group:
Select another Mute group to set up or touch Close Edit to finish.
To use Mute Groups:
NOTE!:
When a channel is muted by a Mute Group, the channel Mute button on the Home screen looks like:
— Figure 3 —
1
2
3
4
Menu
FX
Overview
Mute
Groups
Edit
Mute
Select
1
Mute 1
In 2
Continue selecting channels as you wish.
Type new name
Mute
Groups
Mute
1
Mute 1
1
Mute 1
Mute
Mute






























