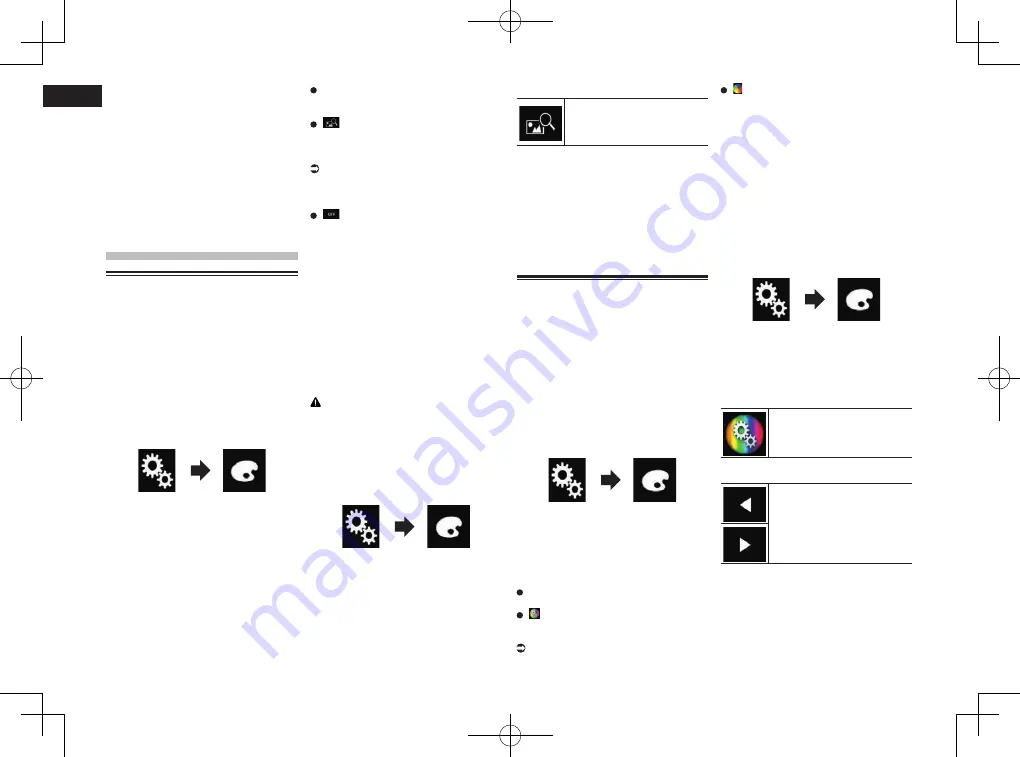
< CRD4847-A >
25
Chapter
66
En
p
If the vehicle’s acoustics cannot be
measured correctly, an error message will
be displayed.
p
The measurement time varies depending
on the type of vehicle.
p
To stop the measurement, touch [
Stop
].
14 Store the microphone carefully in
the glove compartment or another
safe place.
If the microphone is subjected to direct sun-
light for an extended period, high tempera-
tures may cause distortion, color change or
malfunction.
Theme menu
Selecting the background
display
The background display can be selected
from 8 different preset displays for the AV
operation screen and 5 different preset dis-
plays for the Top menu screen. Furthermore,
you can change the background display
to other images imported from an external
storage device (USB, SD).
1 Press the HOME button to display
the Top menu screen.
2 Touch the following keys in the
following order.
The “
Theme
” screen appears.
3 Touch [Background].
p
You can also change the screen for
settings by touching [
Illumination
],
[
Theme
] or [
Clock
] on this screen.
4 Touch [Home] or [AV] to switch the
screen displays.
p
The setting contents can be memorized
separately for the AV operation screen
and the Top menu screen.
5 Touch the item you want to set.
Preset displays
:
Selects the desired preset background
display.
(custom):
Displays the background display image
imported from the external storage device
(USB, SD).
For details, refer to Changing to the
background display image stored on the
external storage device (USB, SD) on
page 66.
(off):
Hides the background display.
■
Changing to the background
display image stored on the
external storage device (USB,
SD)
You can change the background display
image to an image imported from the exter-
nal storage device (USB, SD).
p
Background display image must be used
within the following formats.
—
JPEG image files (.jpg or .jpeg)
—
Allowable data size is 10 MB or smaller
—
Allowable image size is 4 000 pixels ×
4 000 pixels or smaller
CAUTION
Do not turn off the engine while importing
an image from the external storage device
(USB, SD).
1 Press the HOME button to display
the Top menu screen.
2 Touch the following keys in the
following order.
The “
Theme
” screen appears.
3 Touch [Background].
p
You can also change the screen for
settings by touching [
Illumination
],
[
Theme
] or [
Clock
] on this screen.
4 Touch the following key.
Displays the list of the back-
ground display images stored
on the external storage device
(USB, SD).
5 Touch the desired external storage
device (USB, SD).
6 Touch the image to use as the
background display from the list.
The image is set as the background display.
p
You can delete the imported image and
restore the setting for the background
display to the default by touching and
holding the custom key.
Setting the illumination color
The illumination color can be selected from
5 different colors. Furthermore, the illumina-
tion can be switched between these 5 colors
in order.
■
Selecting the color from the
preset colors
You can select an illumination color from the
color list.
1 Press the HOME button to display
the Top menu screen.
2 Touch the following keys in the
following order.
The “
Theme
” screen appears.
3 Touch [Illumination].
p
You can also change the screen
for settings by touching [
Theme
],
[
Background
] or [
Clock
] on this screen.
4 Touch the color you want.
Colored keys
:
Selects the desired preset color.
(custom):
Displays the screen to customize the
illumination color.
For details, refer to Creating a user-de-
fined color on page 66.
(rainbow):
Shifts through the rainbow of colors
gradationally.
p
You can preview the Top menu screen
or the AV operation screen by touching
[
Home
] or [
AV
] respectively.
■
Creating a user-defined color
You can create a user-defined color. The
created color is stored, and you can select
the color when setting the illumination color
the next time.
1 Press the HOME button to display
the Top menu screen.
2 Touch the following keys in the
following order.
The “
Theme
” screen appears.
3 Touch [Illumination].
p
You can also change the screen
for settings by touching [
Theme
],
[
Background
] or [
Clock
] on this screen.
4 Touch the following key.
Displays the screen to create a
user-defined color and store it
to memory.
5 Touch the following keys.
Adjusts the brightness and the
level of red, green and blue to
create a favorite color.
p
You can also adjust the color tone by
dragging the color bar.
6 Touch and hold [Memo] to store the
customized color in the memory.
The customized color is stored in the
memory.
The set color will be recalled from the mem-
ory the next time you touch the same key.
















































